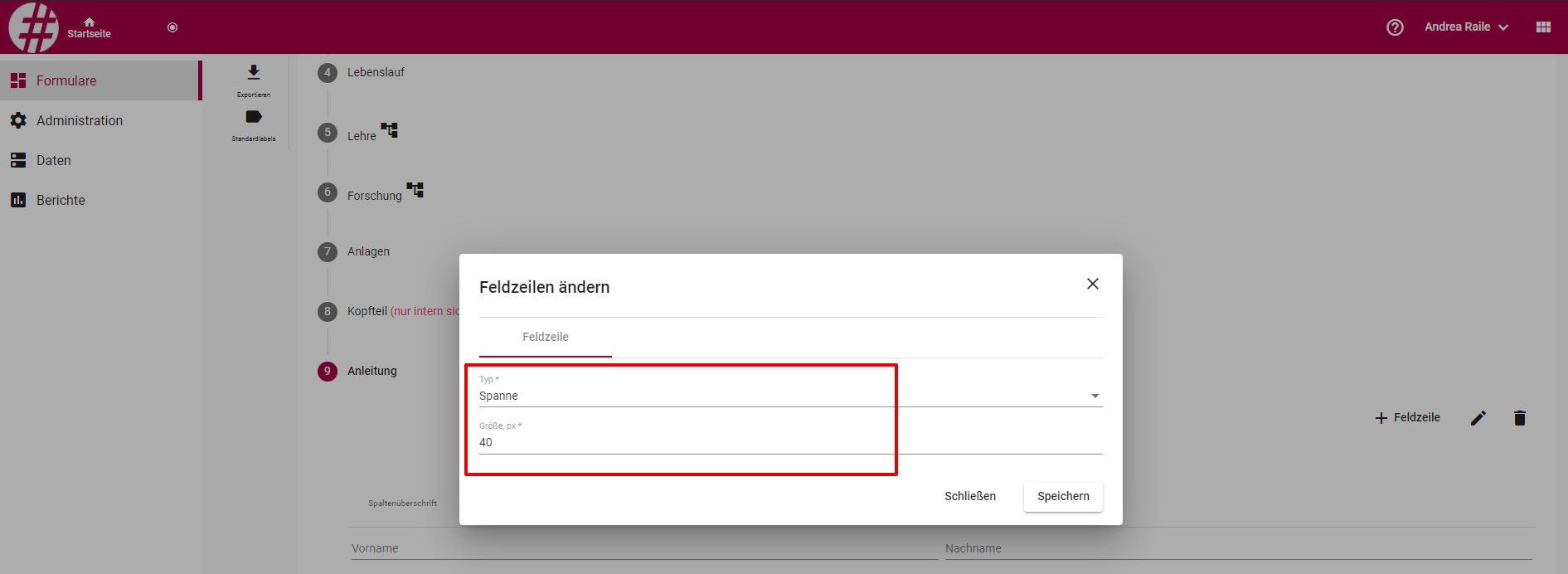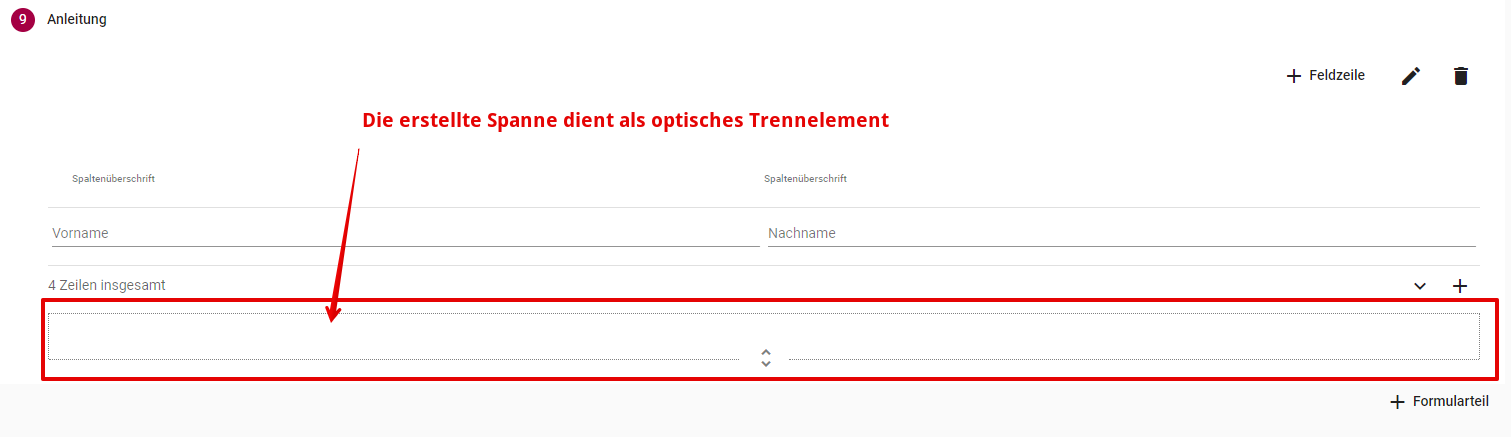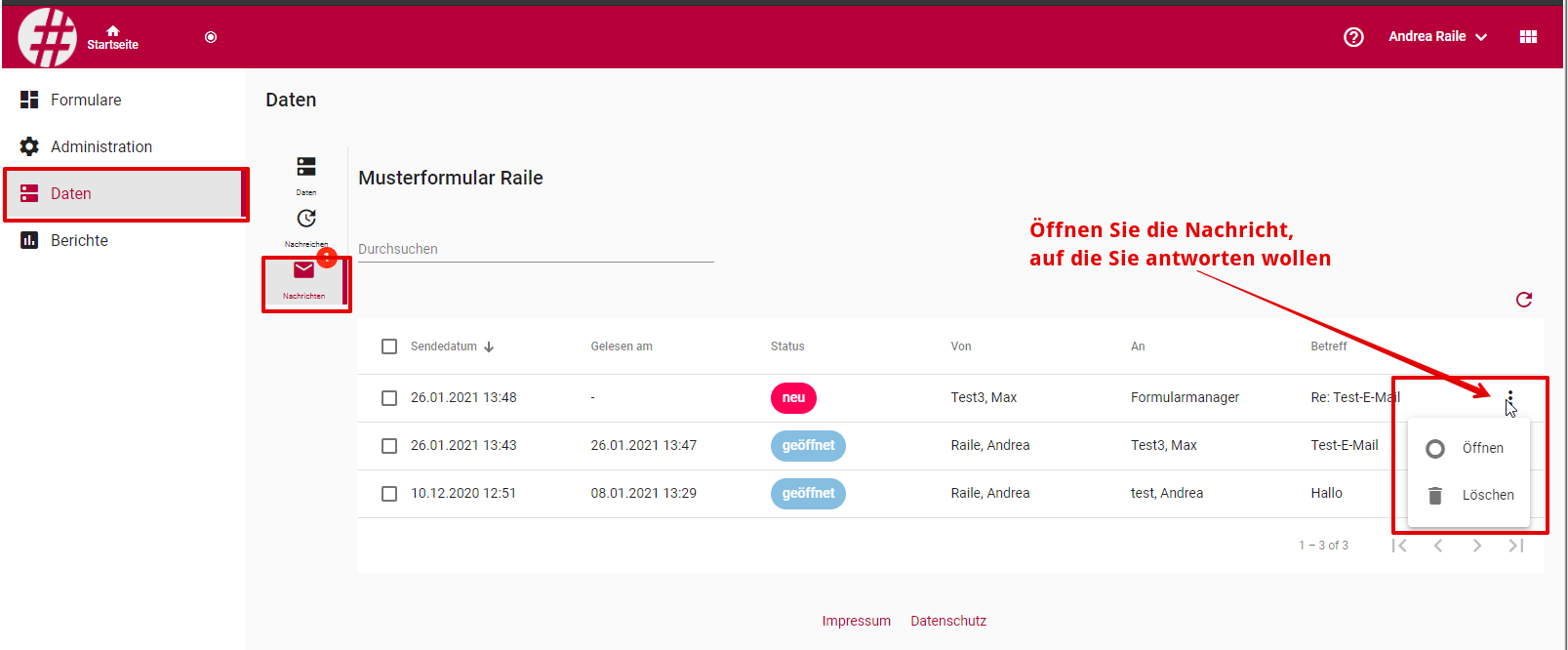1. Wir starten mit einer 10-Minuten-Übung
|
Das folgende Video zeigt wie das Übungsformular angelegt wird |
1.1. Anlegen des Übungsformulars
- Schritt 1
-
Klicken Sie hier mit der rechten Maustaste und dann “Speichern unter”. Speichern Sie die Datei. Diese Datei werden wir im Schritt 3 importieren.
- Schritt 2
-
Loggen Sie sich ein
- Schritt 3
-
Formular aus Datei erstellen
-
Klicken Sie auf Formulare (wenn sie den Menüpunkt nicht sehen, fehlen Ihnen die entsprechenden Rechte)
-
Klicken Sie auf das Plus-Symbol unten rechts
-
Wählen Sie das erste Symbol Neues Formular aus json/yaml-Datei importieren
-
Klicken Sie in das Fenster um eine Datei auszuwählen
-
Wählen Sie die Daten, die Sie im Schritt 1 heruntergeladen haben
-
Klicken Sie auf Speichern
-
1.2. Formular startklar machen
Pflicht-Konfiguration
-
Sie haben dem Formular eine Webadresse (URL) zugewiesen:
-
Abgabeperiode ist passend gesetzt
-
Wenn keine Abgabeperiode gesetzt ist, ist das Formular jederzeit ausfüllbar
-
-
Der Formularausfüllender kennt die Webadresse über die er das Formular öffnen kann. Drei Möglichkeiten:
-
Sie haben die URL des Formulars auf einer Webseite publiziert
-
… per E-Mail versendet
-
Sie nutzen die Dashboard-Elemente-Funktion der Software
-
Dashboard-Elemente können nur von einem Mandant-Admin konfiguriert werden
-
-
-
Optionale Einstellungen
-
Wenn ein User den Formulardatensatz abgibt, erhält er eine Bestätigungsmail. Wenn Sie den Standardtext ändern wollen, wählen Sie
-
Formularausfüllende sollen Ihnen Nachrichten senden dürfen? Dann wählen Sie
-
Standardmäßig darf ein Formular von jedem User einmal ausgefüllt werden. Mehrmaliges Ausfüllen erlauben:
|
Das folgende Video zeigt:
|
1.3. Formular ausfüllen und Formulardaten anzeigen lassen
1.3.1. Formular ausfüllen
Die Software unterscheidet zwei Benutzer-Accountypen:
-
Mitarbeiter-Accounts haben Zugang zum internen Bereich und sie können Formulare ausfüllen
-
Formularausfüllenden-Accounts: können nur Formular ausfüllen und die eigenen Daten sehen.
Das folgende Video zeigt:
-
Ein User mit Mitarbeiter-Account ist eingeloggt
-
Der User wechselt in die Ansicht "Formular ausfüllen"
-
Das Formular wird ausgefüllt und abgegeben.
1.3.2. Formulardaten anzeigen lassen
Das Video zeigt wo man die eingetragenen Daten eines Formulars einsehen kann
2. Begriffe
-
Verfahren: Ein Verfahren umfasst alles, was man braucht um ein Bewerbungsformular anbieten und weiterverarbeiten zu können. Ein Verfahren umfasst i. d. R.:
-
Das Formular selbst
-
Das Branding (das optische Erscheinungsbild)
-
E-Mailvorlagen (vorgefertigte E-Mails mit Variablen, z.B. Anrede/Nachname)
-
PDF-Vorlagen (eine Art Serienbrief)
-
Verfahrensspezifische Texte wie Impressum, Kontaktinformationen, Datenschutzerklärung
-
das Berichtswesen.
-
2.1. Die drei Rollen kennen
- Software-Administrator ("Super-Admin")
-
-
Darf ein neues Verfahren anlegen und dieses einem oder mehreren Mitarbeiter(n) übertragen.
-
Legt Arbeitsbereiche an und definiert diese.
-
Legt User an und definiert deren Berechtigungen.
-
- Mitarbeiter
-
-
Mindestens ein Mitarbeiter der Hochschule.
-
je nachdem, welche Rechte ihm durch den "Software-Administrator" zugewiesen wurden, kann er unterschiedliche Aufgaben im Verfahren wahrnehmen:
-
Legt weitere Mitarbeiter an.
-
Darf E-Mails und Statusmitteilungen an die Bewerber versenden.
-
Darf Bewerbungen bearbeiten, kommentieren, löschen, etc.
-
Weist den Gutachtern die Bewerbungen zu.
-
Ist selbst Gutachter/Kommissionsmitglied und begutachtet die ihm zugeteilten Bewerbungen.
-
-
- Formularausfüllender
-
-
Ein User (ein Student oder Mitarbeiter einer angeschlossenen Einrichtung) der ein Formular ausfüllt.
-
Kann ein Formular öffnen und innerhalb der Abgabeperiode das Formular ausfüllen und abschicken.
-
Kann Nachrichten an einen Mitarbeiter senden.
-
3. Das Dashboard
-
Das Dashboard liefert einen ersten allgemeinen Überblick für den Benutzer.
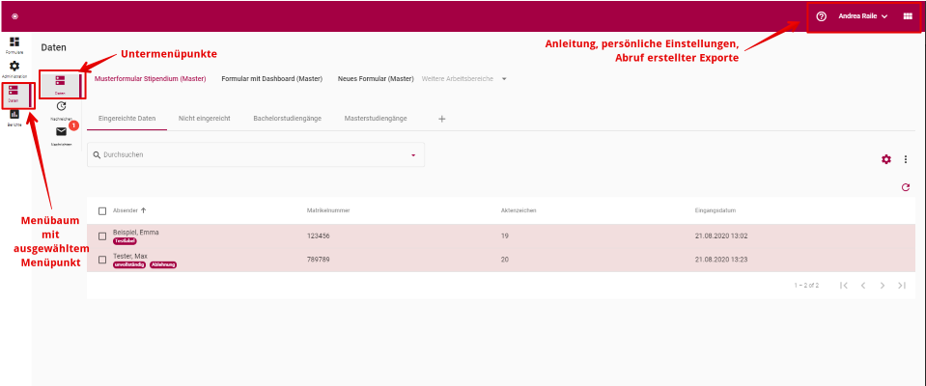
4. Allgemeine Einstellungen
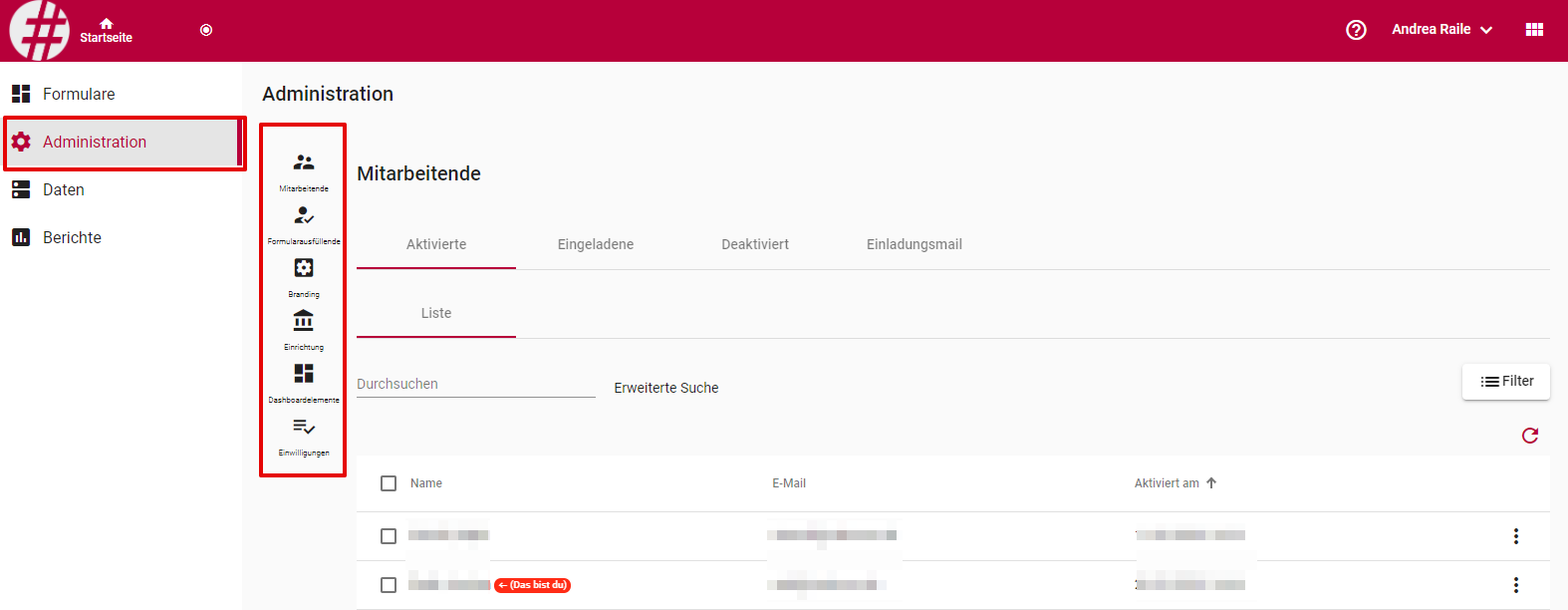
Im Aministrationsmenü können allgemeine Einstellungen für:
-
Mitarbeitende
-
Formularausfüllende
-
Branding
-
Einrichtungen
-
Dashboardelemente und
-
Einwilligungen
vorgenommen werden.
4.1. Mitarbeitende
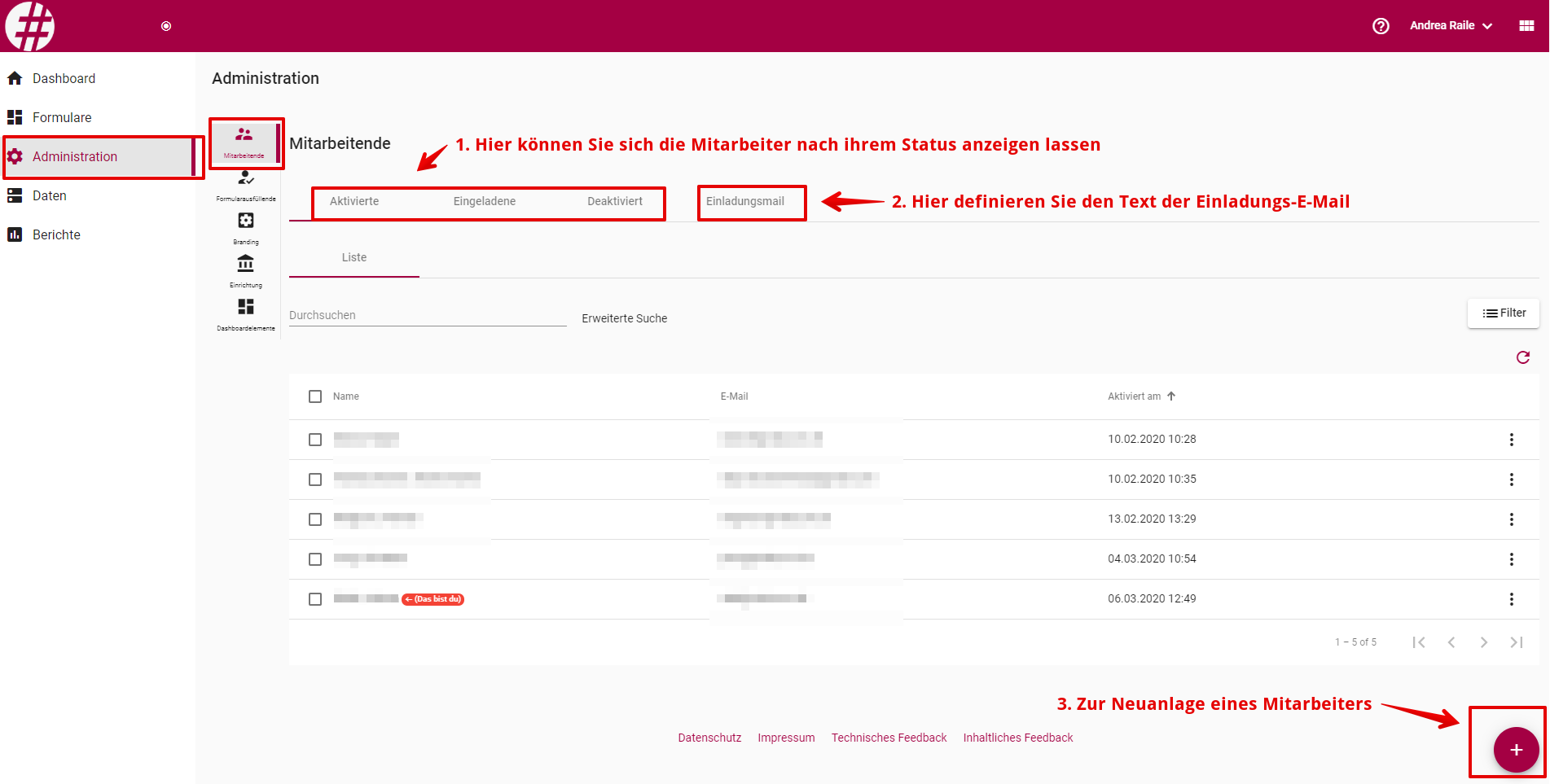
4.1.1. Mitarbeitende anlegen
Sie müssen dazu Administrationsrechte besitzen.
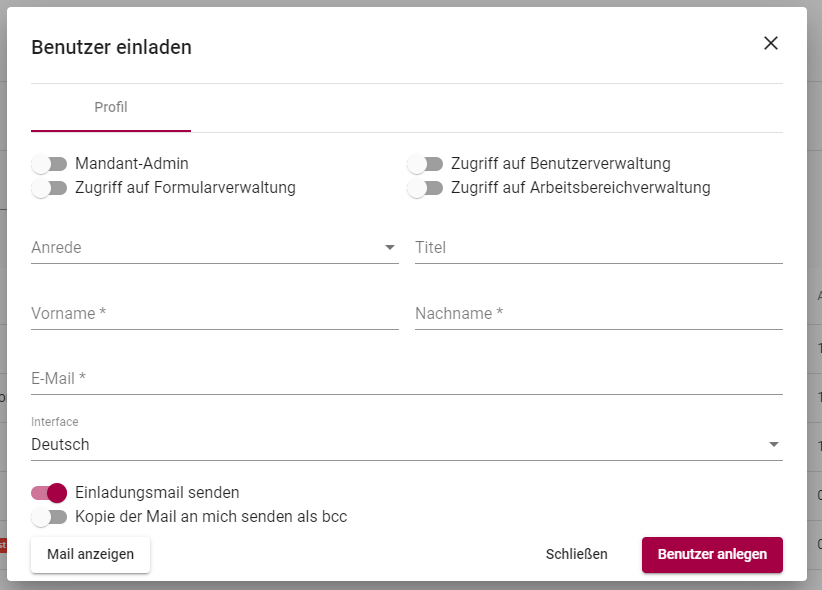
-
Menü "Administration/Mitarbeitende"
-
Mandant-Admin: vollumfängliche Administrationsrechte und berechtigt den Mitarbeiter sämtliche Einstellungen zu verwalten.
-
Zugriff auf Formularverwaltung: der Mitarbeiter erhält Formular-Administrationsrechte.
-
Zugriff auf Benutzerverwaltung: der Mitarbeiter kann weitere Mitarbeiter anlegen oder bearbeiten.
-
Zugriff auf Arbeitsbereichverwaltung: der Mitarbeiter erhält Administrationsrecht für die Arbeitsbereiche.
-
Anrede, Titel, Nachname, etc. ist selbsterklärend.
-
E-Mail-Adresse.
-
Interface: Voreinstellung der Sprache. Dies kann vom Mitarbeiter jederzeit in den Kontoeinstellungen geändert werden.
-
Einladungsmail senden: Der Mitarbeiter wird mit der vorher definierten Einladungs-E-Mail eingeladen.
-
Kopie der E-Mail an mich senden = Sie erhalten eine Kopie der Einladungs-E-Mail.
-
Speichern = der Mitarbeiter erhält eine E-Mail mit den Zugangsdaten.
-
- Login für Mitarbeiter
-
-
Wenn Sie einen Mitarbeiter neu erstellen, erhält dieser eine automatische E-Mail mit allen relevanten Login-Informationen.
-
4.2. Formularausfüllende
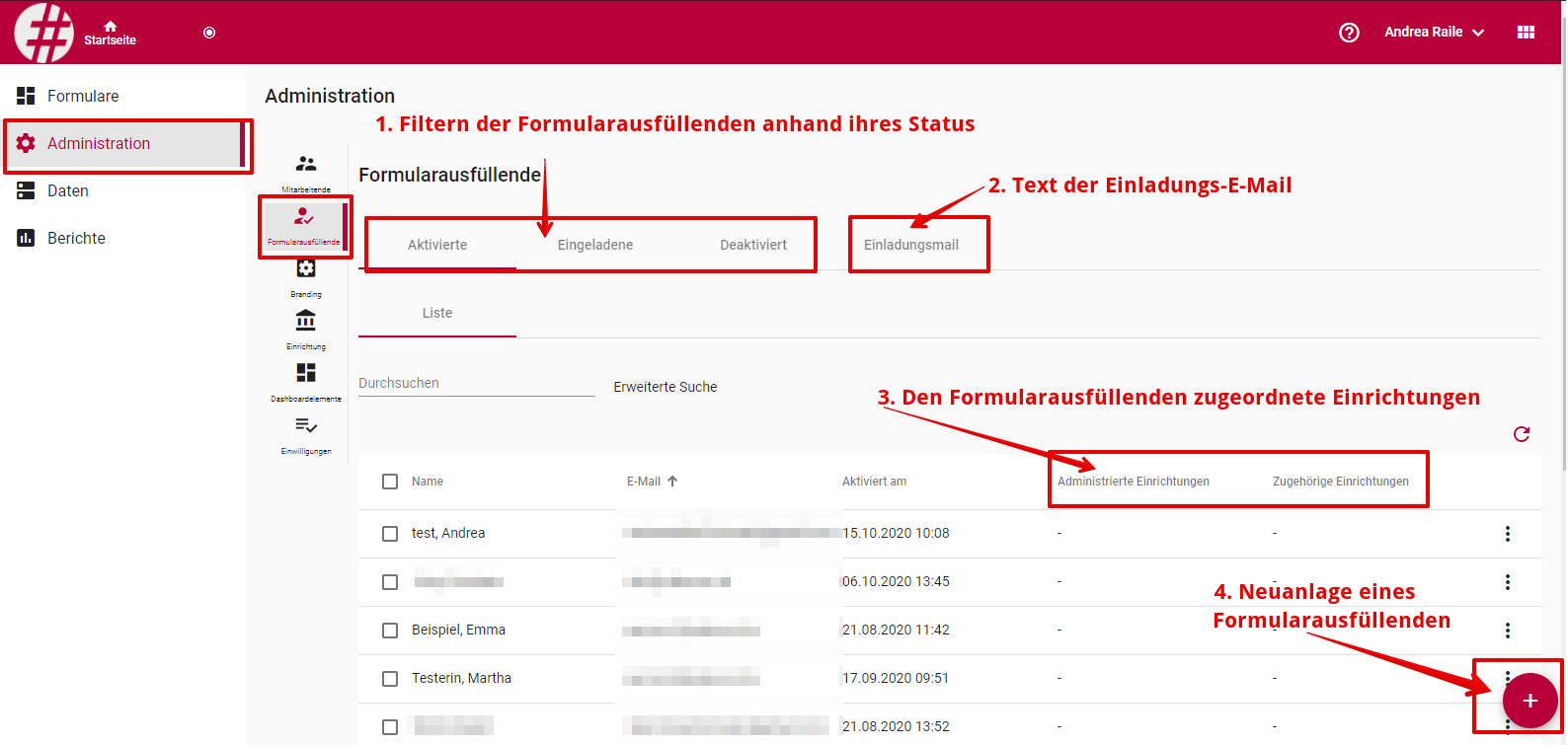
4.2.1. Formularausfüllende anlegen
Sie müssen dazu Administrationsrechte besitzen.
-
Menü "Administration/Formularausfüllende"
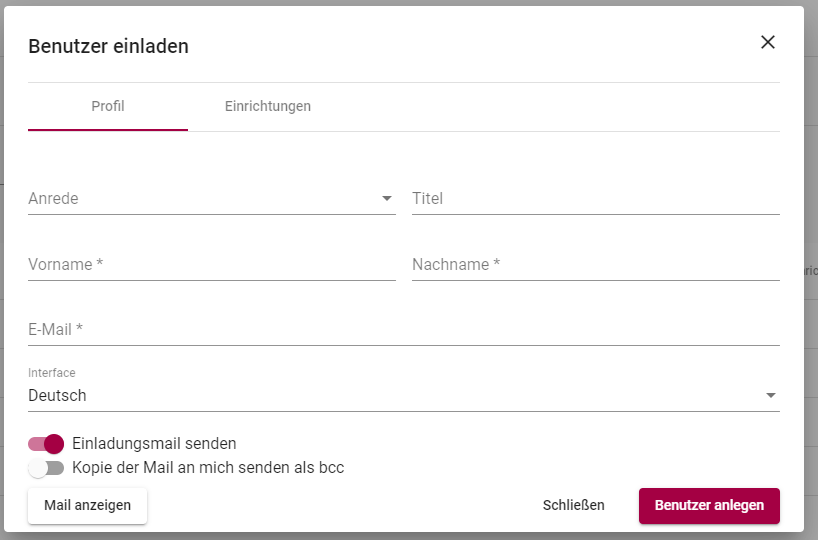
-
Anrede, Titel, Nachname, etc. ist selbsterklärend.
-
E-Mail-Adresse.
-
Interface: Voreinstellung der Sprache. Dies kann vom Formularausfüllenden jederzeit in den Kontoeinstellungen geändert werden.
-
Einladungsmail senden: Der Formularausfüllende wird mit der vorher definierten Einladungs-E-Mail eingeladen.
-
Kopie der E-Mail an mich senden = Sie erhalten eine Kopie der Einladungs-E-Mail.
-
Speichern = der Formularausfüllende erhält eine E-Mail mit den Zugangsdaten.
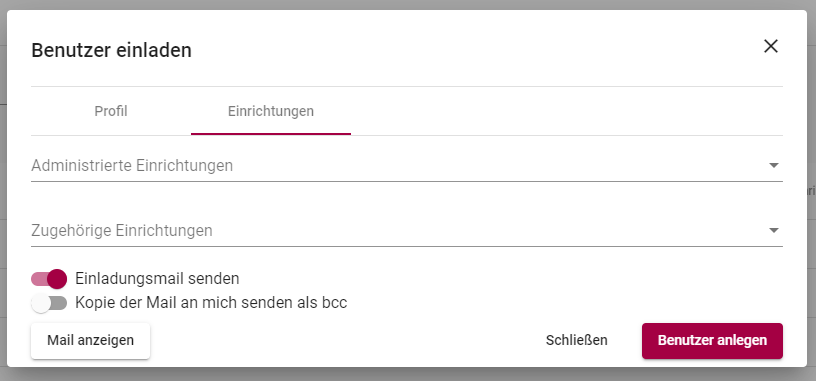
-
Administrierte Einrichtungen:
-
Zugehörige Einrichtungen:
4.3. Das Branding
-
Menü "Administration/Branding"
Hier können Sie das Logo und das Design individuell gestalten.
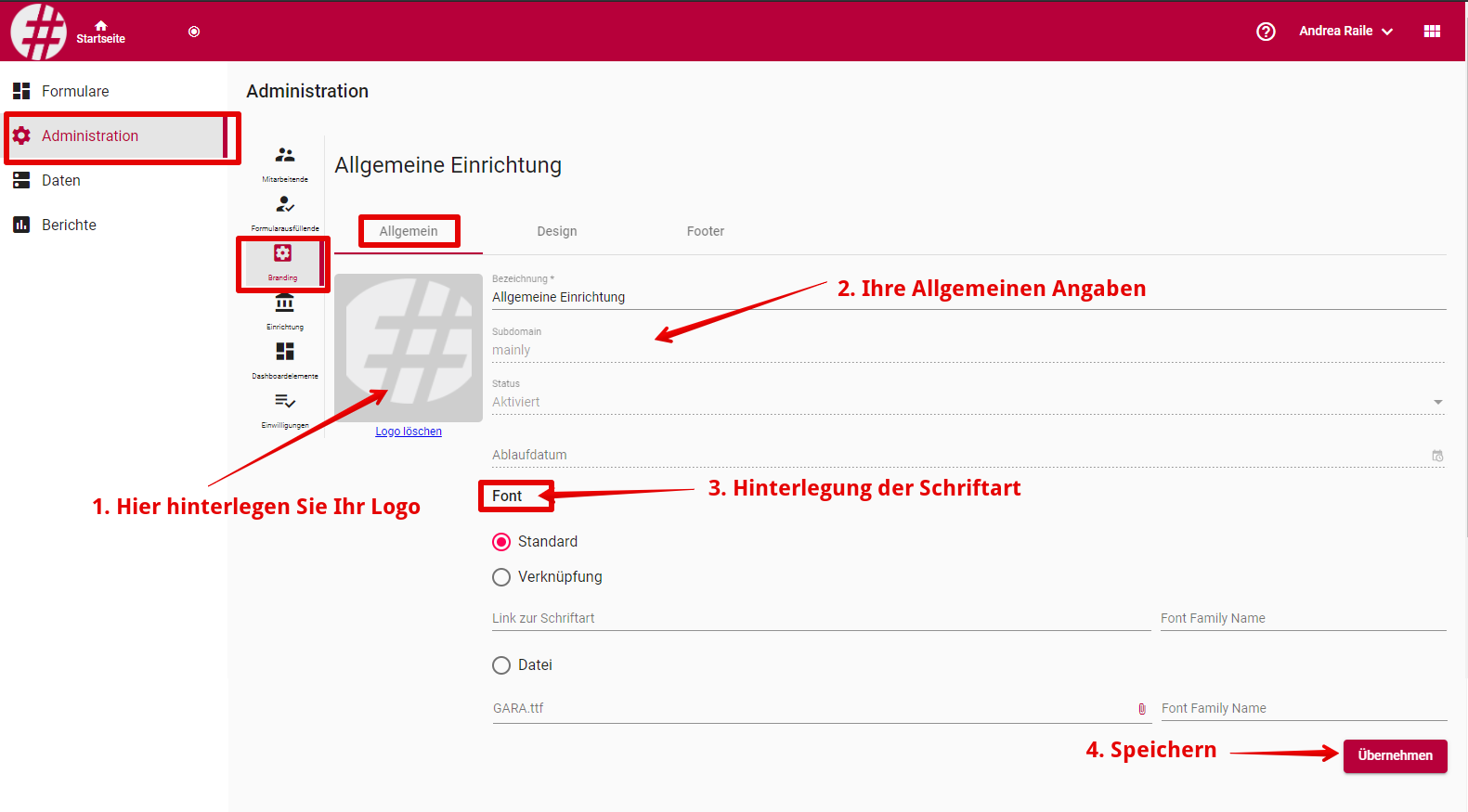
-
Bezeichnung: Name Ihres Verfahrens.
-
Subdomain: wichtig für die Link-Generierung.
-
Status: gibt an, ob Ihr Verfahren aktiv ist.
-
Ablaufdatum: hier können Sie Ihr gesamtes Verfahren mit einem festen Ablaufdatum versehen.
-
Fotofläche: Hier können Sie Ihr Logo hinterlegen. Klicken Sie auf die "Fotofläche" und wählen Sie danach eine entsprechende png-Datei aus.
| Hinweis: Achten Sie darauf, dass Sie als Logo eine png-Datei mit 144x144 px und transparentem Hintergrund verwenden. |
Die Fotos unterhalb zeigen den Unterschied.
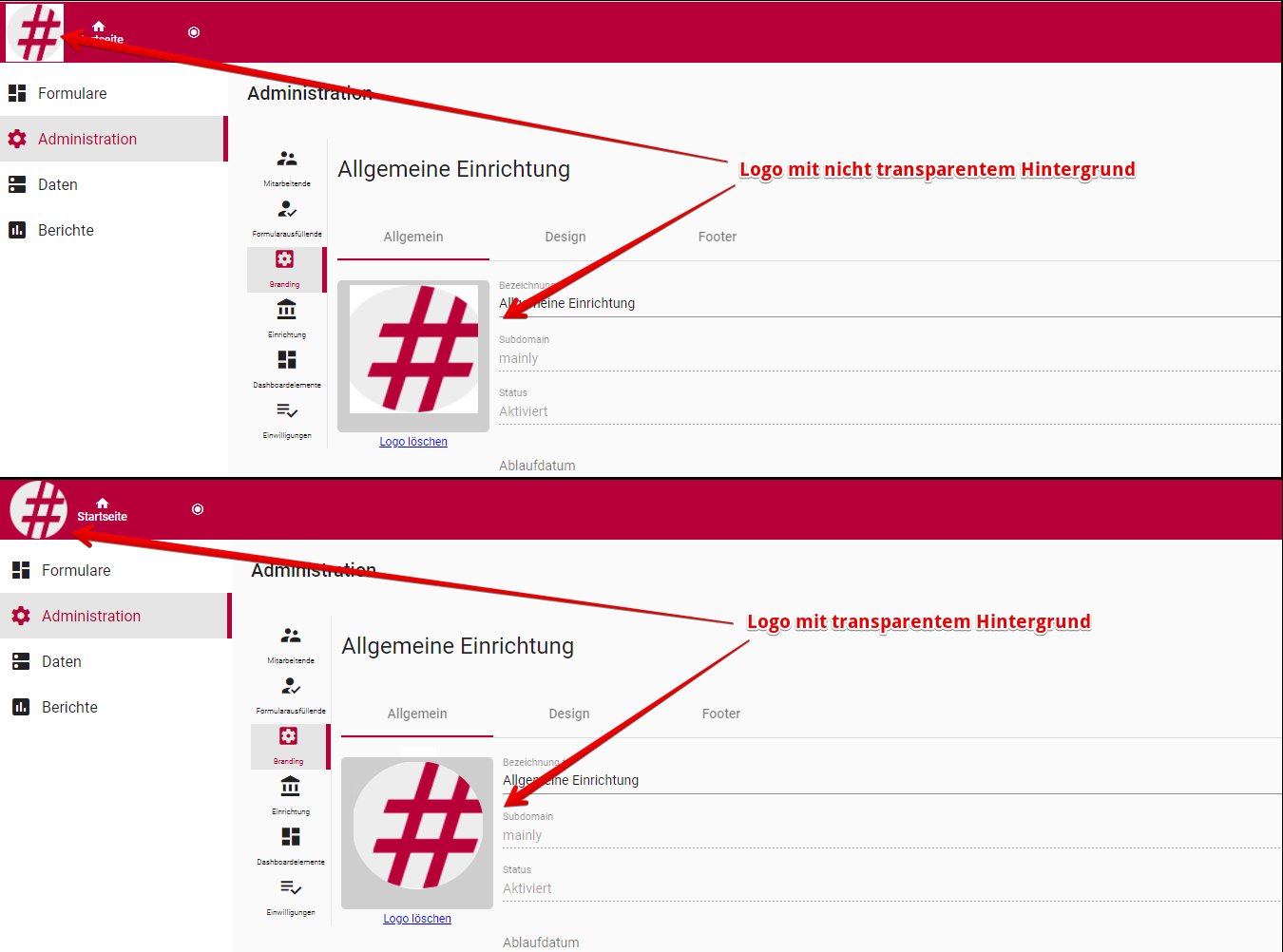
4.3.1. Design
Im Karteireiter "Design" wählen Sie das farbliche Erscheinungsbild aus.
Dazu wählen Sie das gewünschte Farbprofil aus und klicken auf "übernehmen".
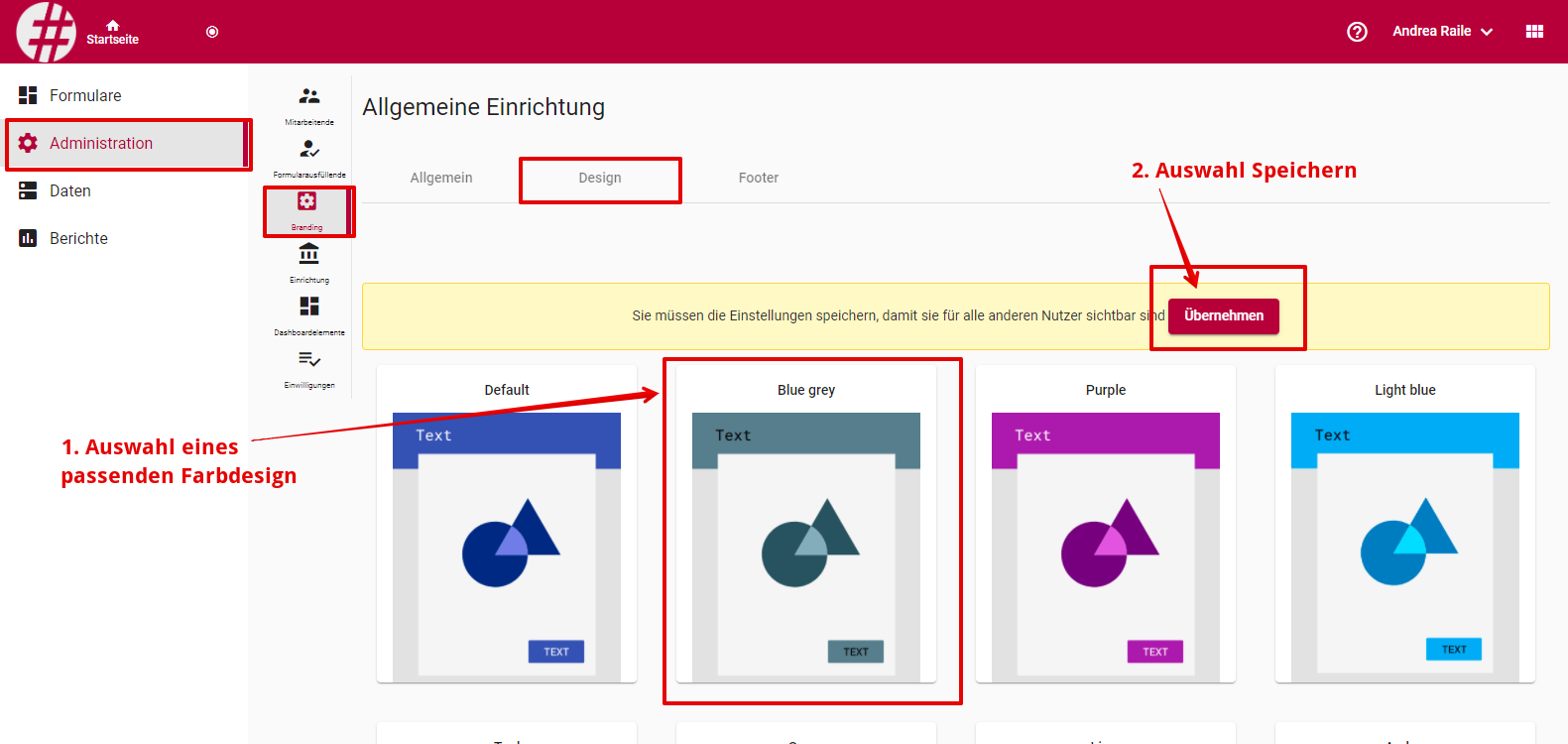
4.3.2. Footer
In diesem Menüpunkt hinterlegen Sie die Verlinkungen in der Fußzeile.
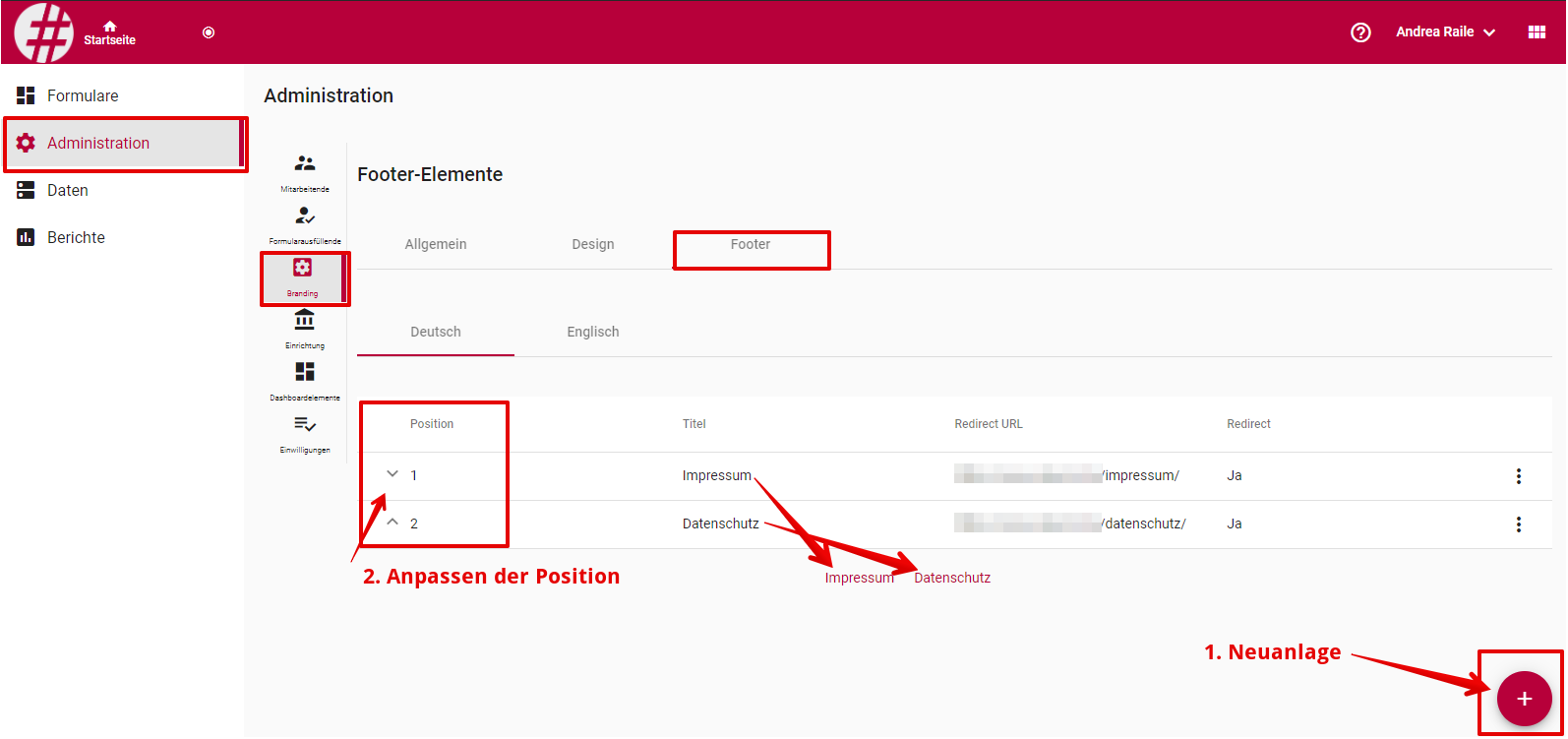
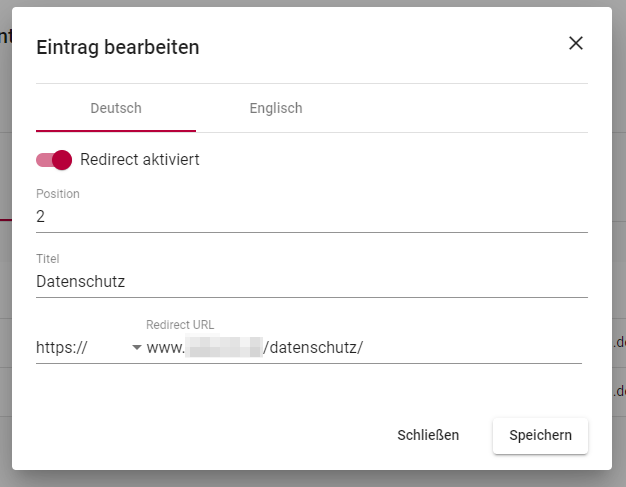
-
Redirect aktiviert: automatische Weiterleitung zur URL
-
Position: Angabe an welcher Stelle (von links aus) dieser Link angezeigt werden soll.
-
Titel: mit welcher Bezeichnung der Link angezeigt wird.
-
Bitte nicht die englische Version vergessen.
4.4. Einrichtungen
Mit der Funktion "Einrichtungen" können Sie Personen oder Benutzergruppen gezielt Lese- und/oder Schreibrechte für bestimmte Formulare geben. Dafür muss zuerst eine Einrichtung erstellt, und dieser Administratoren sowie Mitarbeiter zugeordnet werden.
4.4.1. Einrichtung erstellen
Sie müssen dazu Administrationsrechte besitzen.
-
Menü "Administration/Einrichtung"
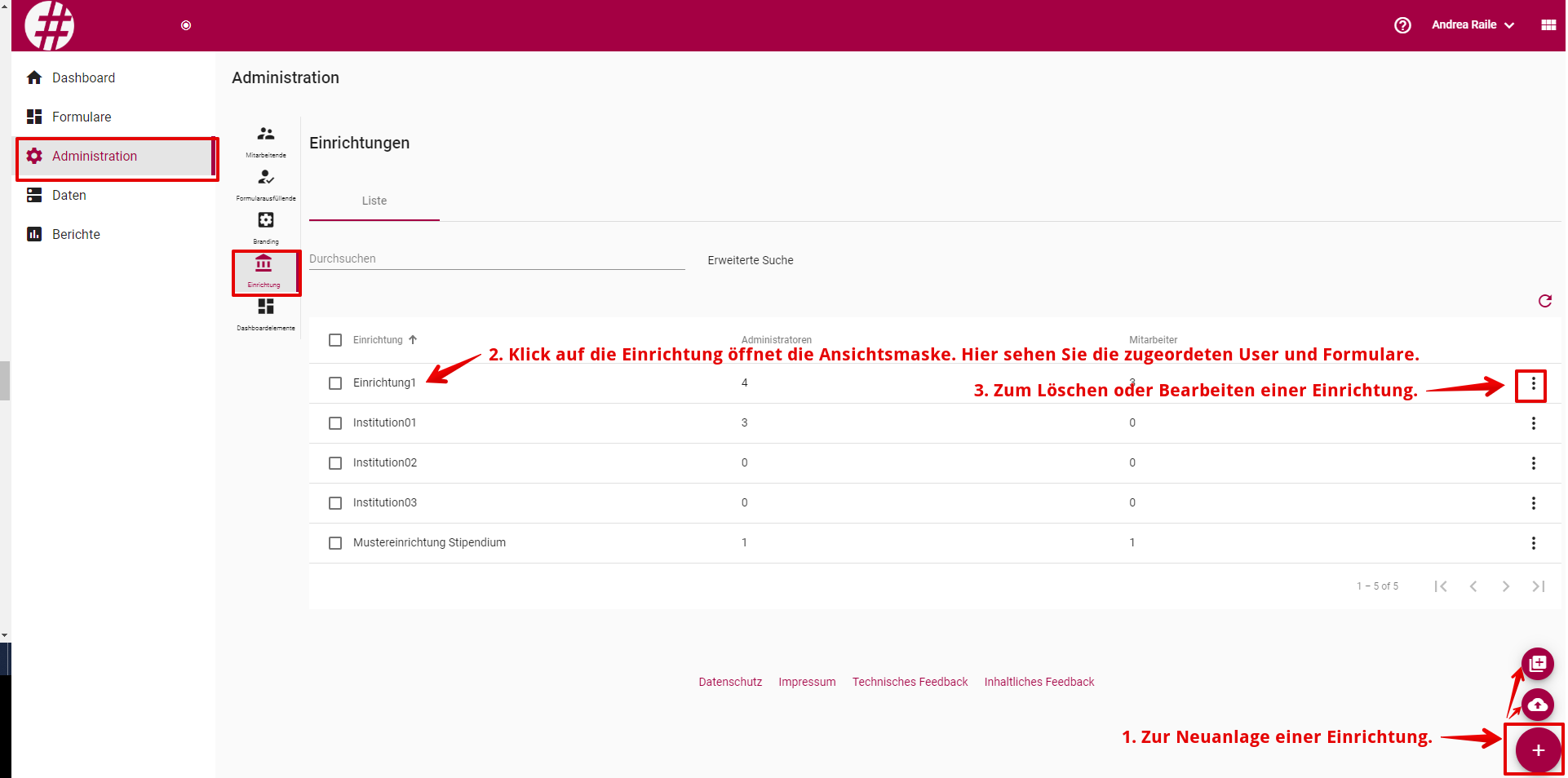
-
Klicken Sie auf
 und danach auf
und danach auf  . Alternativ können Sie mehrere Einrichtungen mittels Excel-Liste über den Button
. Alternativ können Sie mehrere Einrichtungen mittels Excel-Liste über den Button  importieren
importieren -
Nun kann der Einrichtung ein Name gegeben, sowie Administratoren und Mitarbeiter hinzugefügt werden.
4.4.2. Einrichtung mit dem Formular verknüpfen
-
Im nächsten Schritt muss mindestens ein Formular mit einer Einrichtung verknüpft werden.
| Einrichtungen können auch mit Dashboardelementen verknüpft werden. |
-
Um nun Mitarbeitern Rechte freizugeben, muss sich ein Administrator im System anmelden.
4.4.3. Rechte freigeben
Für diese Funktion müssen Sie mit der Rolle "Formularausfüllender" arbeiten und Administrationsrechte für das Formular besitzen.
-
In der Menüzeile oben rechts wählen Sie den Punkt "Freigabeübersicht"
-
Unten rechts auf "Einen neuen Eintrag erstellen"
-
Hier können Sie nun je Formulare und zugehörigem Formularausfüllenden die verschiedenen Rechte hinterlegen.
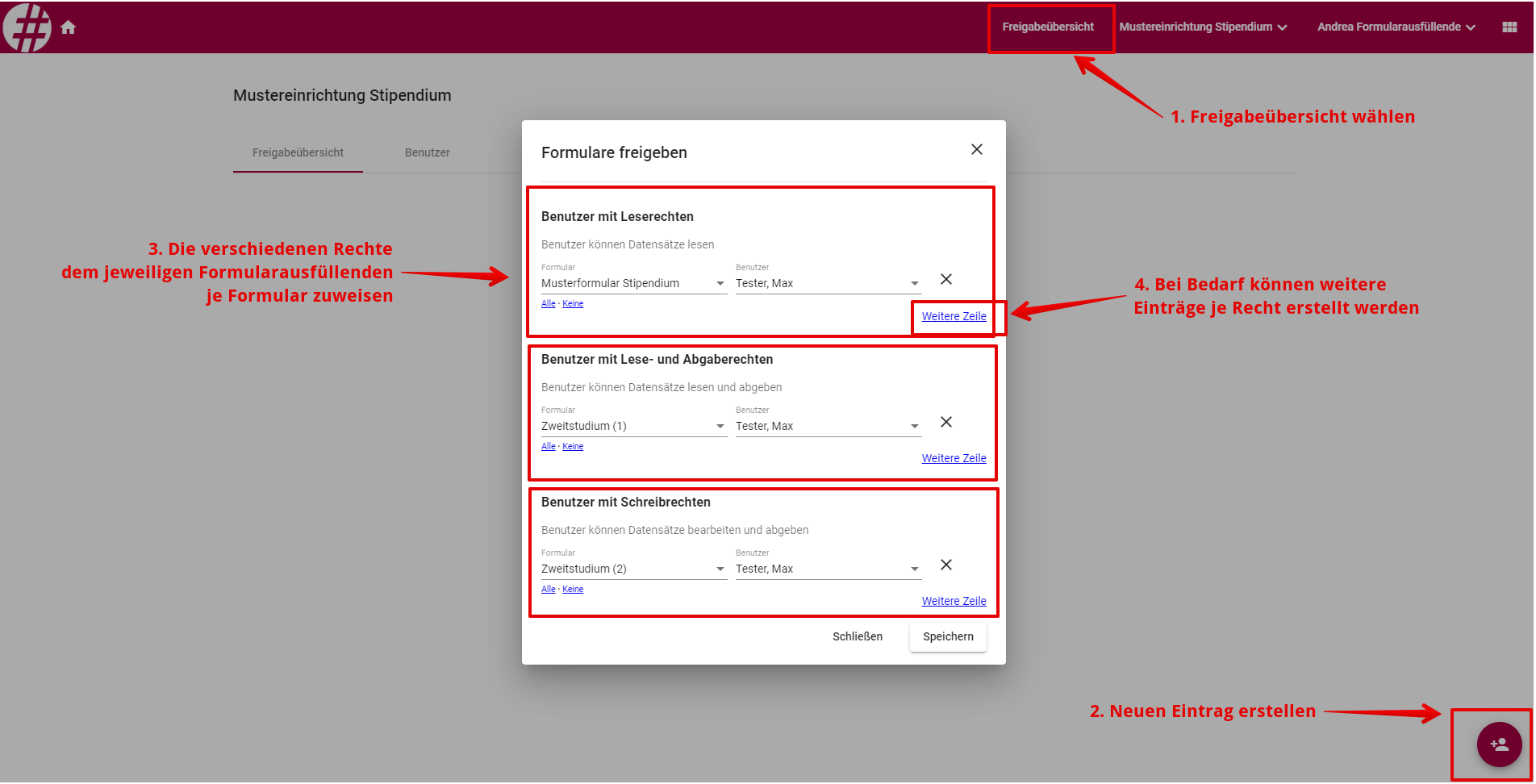
-
Leserechte: Der Formularausfüllende kann das Formular nur Lesen, nicht jedoch bearbeiten.
-
Lese- und Abgaberechte: Der Formularausfüllende kann den Datensatz lesen und abgeben, nicht jedoch bearbeiten.
-
Schreibrechte: Der Formularausfüllende hat die kompletten Bearbeitungsrechte inkl. der Abgabe des Datensatzes.
| Bestehende Rechte für Formularausfüllende können jederzeit abgeändert werden. Rufen Sie hierfür die "Freigabeübersicht" erneut auf. Nun können Sie die Rechte entsprechend ändern. |
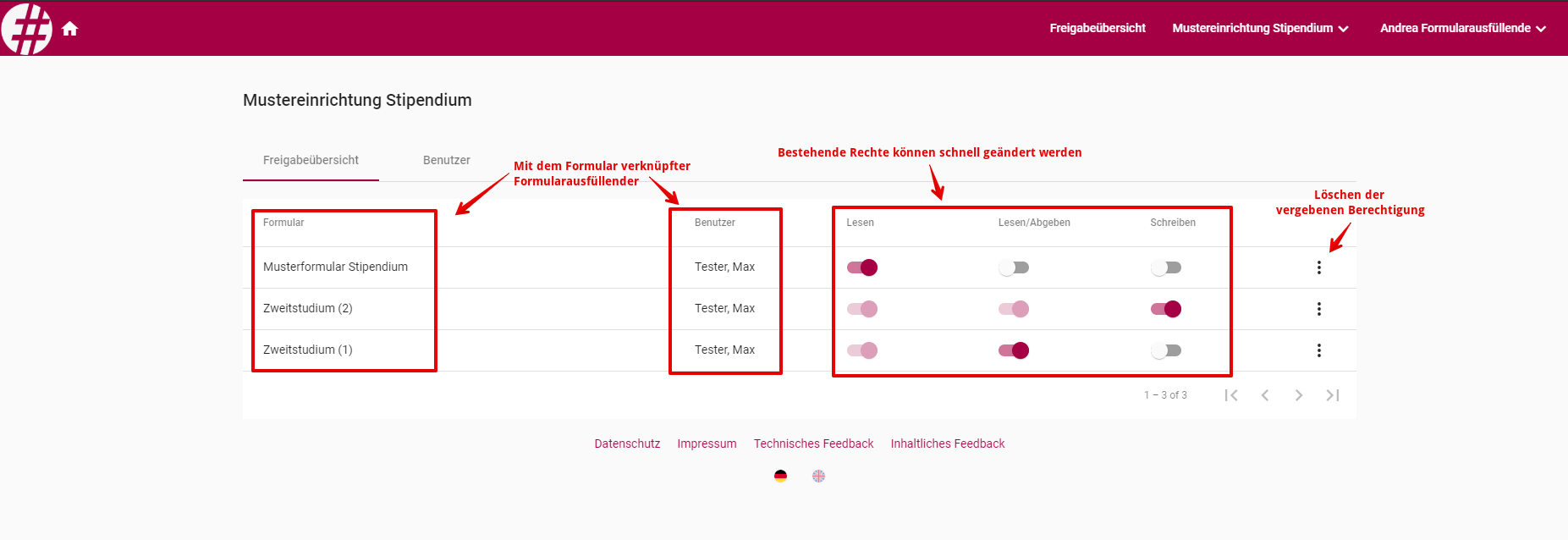
4.5. Dashboardelemente
Mit Hilfe von Dashboard-Elementen können Sie die Startmaske der Formularausfüllenden strukturieren falls Sie mehrere Formulare parallel freigeben.
Darüber hinaus können Dashboard-Elemente in ein Formular eingebunden werden. Dies ist besonders interessant, wenn Teilformulare nur von einem Teil der Formularausfüllenden zu bearbeiten sind.
4.5.1. Erstellen eines Dashboardelements
-
Menü "Administration/Dashboardelemente"
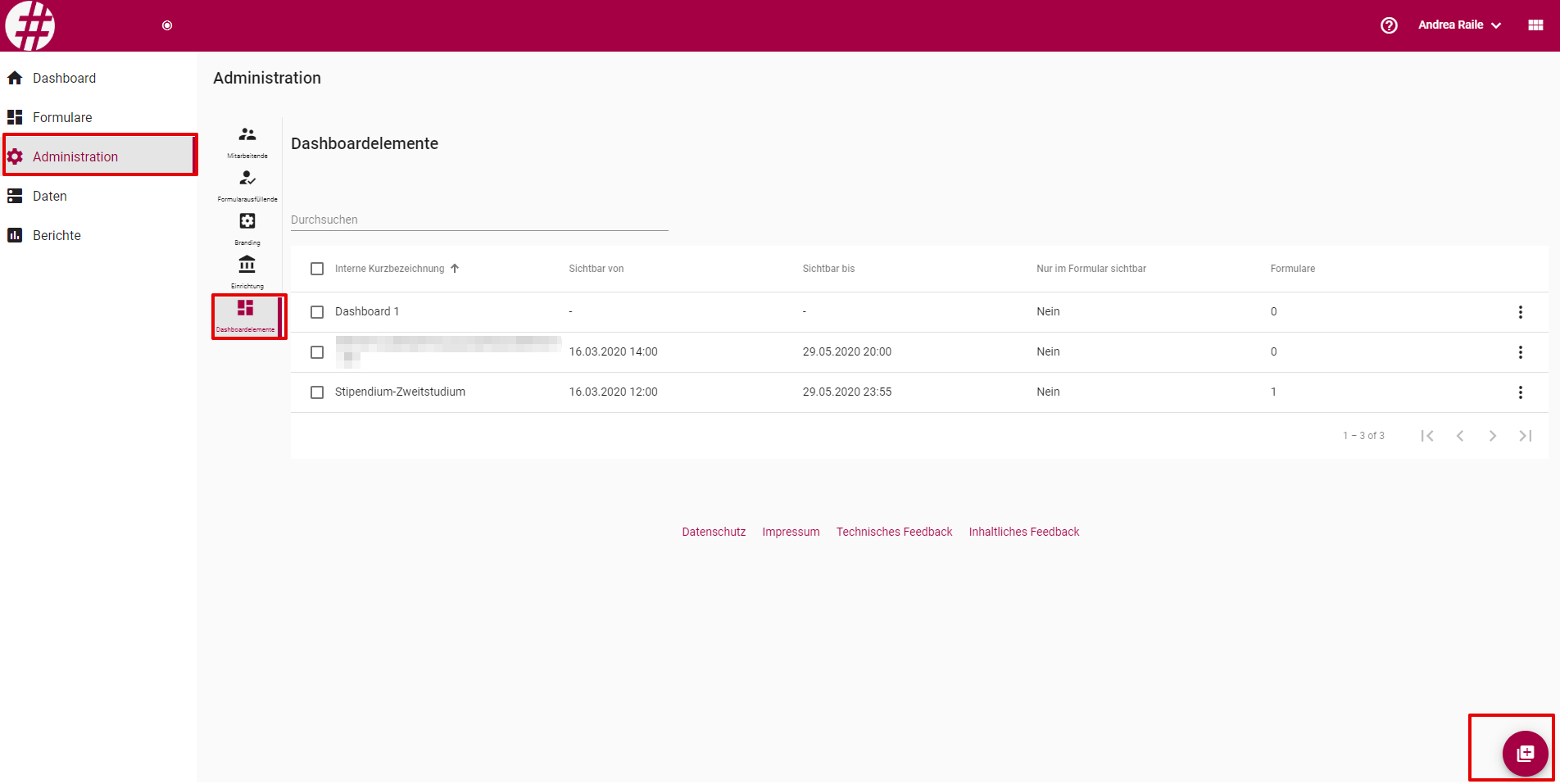
-
Vergeben Sie nun eine interne Kurzbezeichnung für das Element (Diese sind für den Bewerber nicht sichtbar) und speichern Sie.
Konfiguration
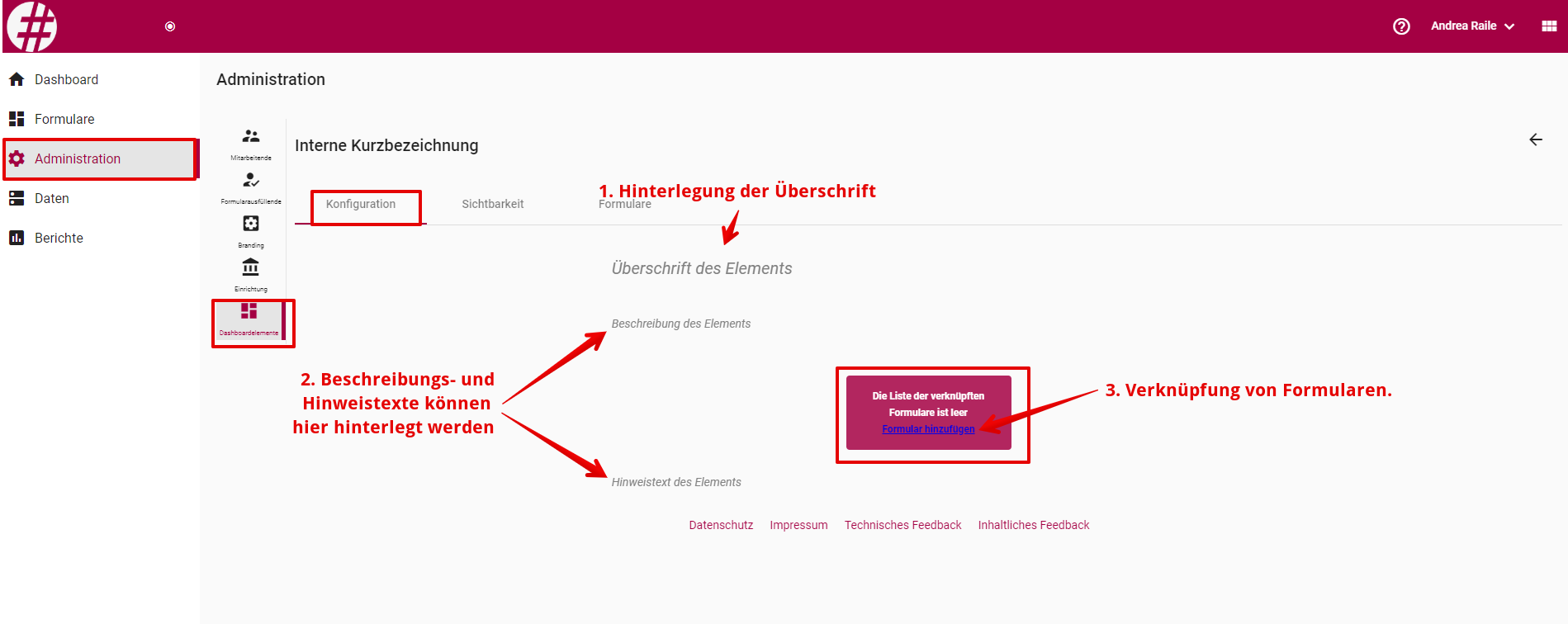
-
Vergeben Sie eine Überschrift für das Dashboard-Element. Darüber hinaus können Sie einen Beschreibungs- und einen Hinweistext hinterlegen.
-
Nun hinterlegen Sie die Formulare, die im Dashboard-Element angezeigt werden sollen.
Sichtbarkeit
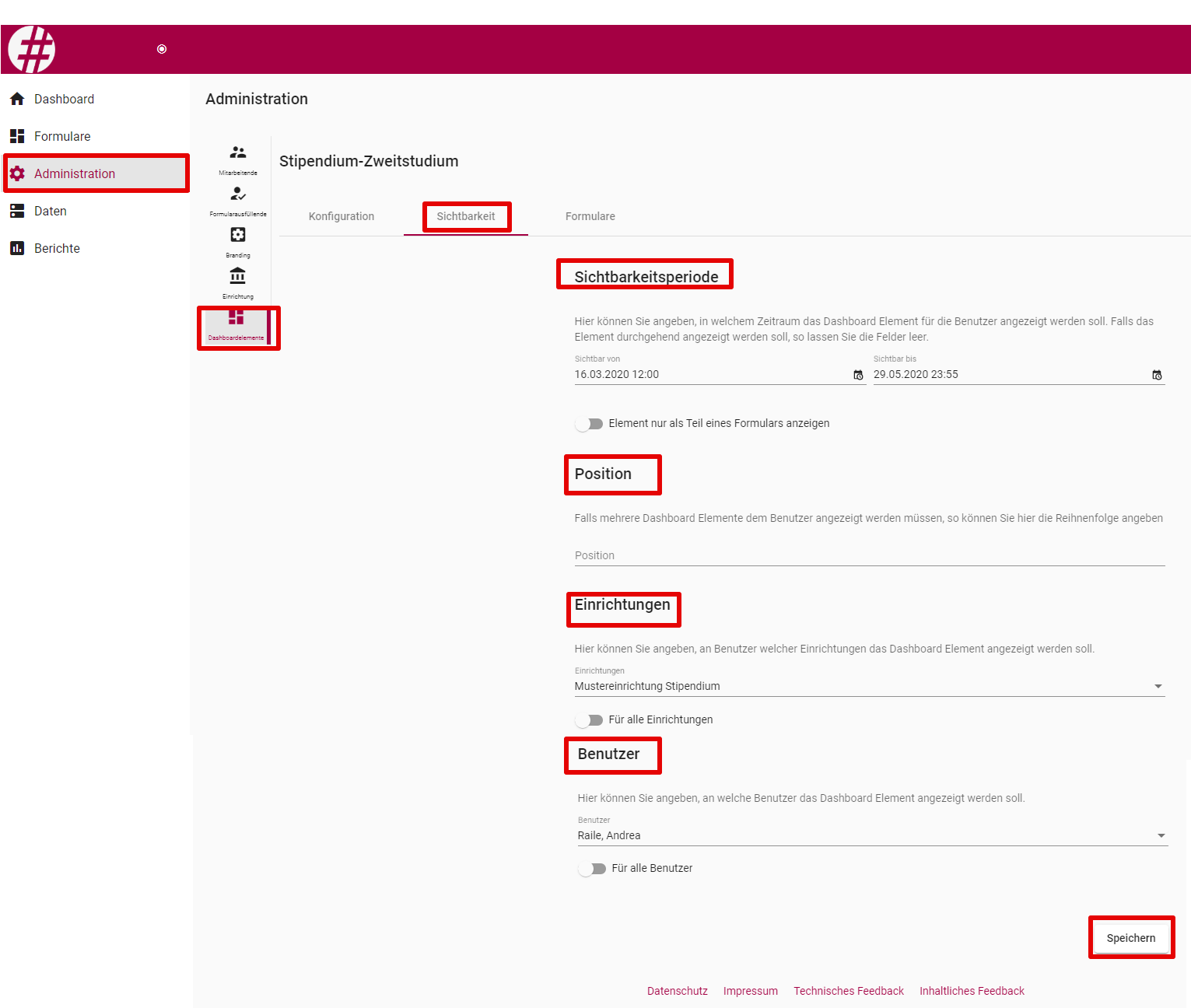
-
Sichtbarkeitsperiode: Zeitraum, in welchem das Dashboardelement für den Formularausfüllenden sichtbar wird.
-
Position: Bei Verwendung mehrerer Dashboard-Elemente kann hier deren Reihenfolge angegeben werden.
-
Einrichtungen: Hier wird die Sichtbarkeit des Dashboard-Elements auf bestimmte Einrichtungen eingeschränkt.
-
Benutzer: Hier wird die Sichtbarkeit des Dashboard-Elements auf bestimmte Formularausfüllende eingeschränkt.
Formulare
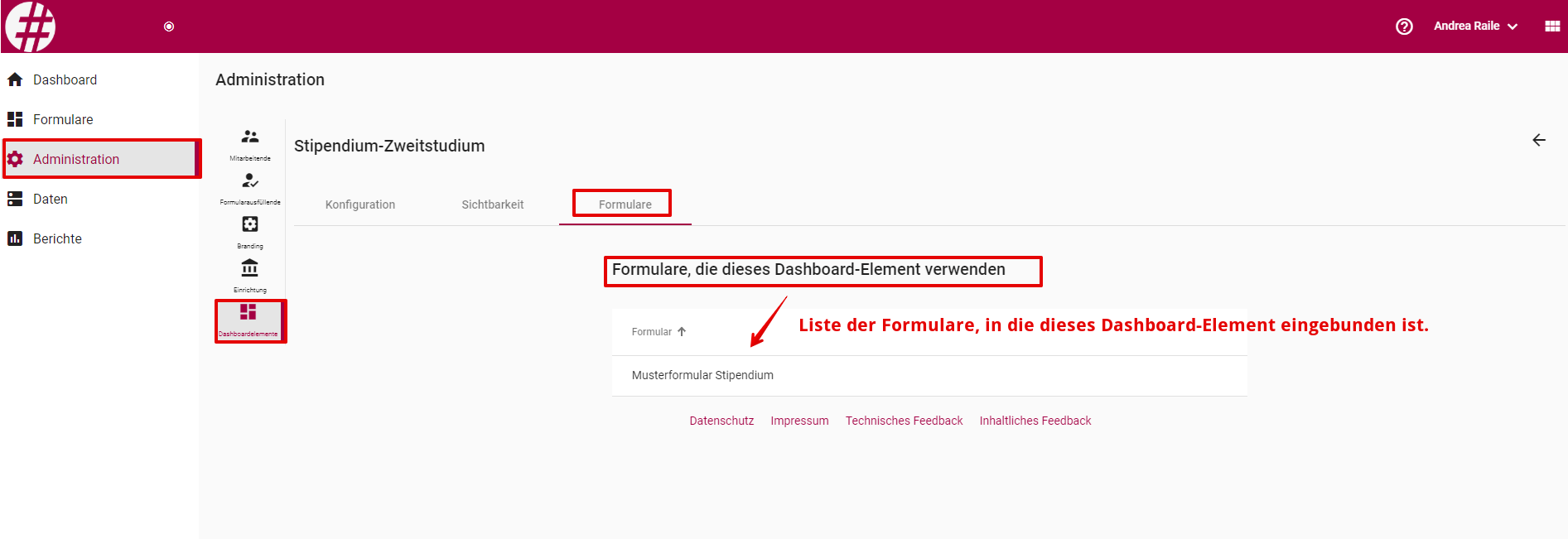
Formulare, die ein enstprechendes Dashboardelement verwenden, werden hier angezeigt.
Die Verknüpfung wird im Menüpunkt Formularteilobjekt erstellen erläutert.
5. Das (Bewerbungs-)Formular konfigurieren
5.1. Der Aufbau eines Formulars
Formulare sind wie Matroschka-Puppen. Ein Formular besteht aus Formularteilen. Die Formularteile wiederrum setzen sich aus Formularteilobjekten mit den Formularfeldern zusammen.
-
Sie legen zuerst ein neues Formular an
-
Danach fügen Sie ein neues Formularteil hinzu
-
Zum Schluss erstellen Sie ein Formularteilobjekt und gestalten es mit Ihren Formularfeldern
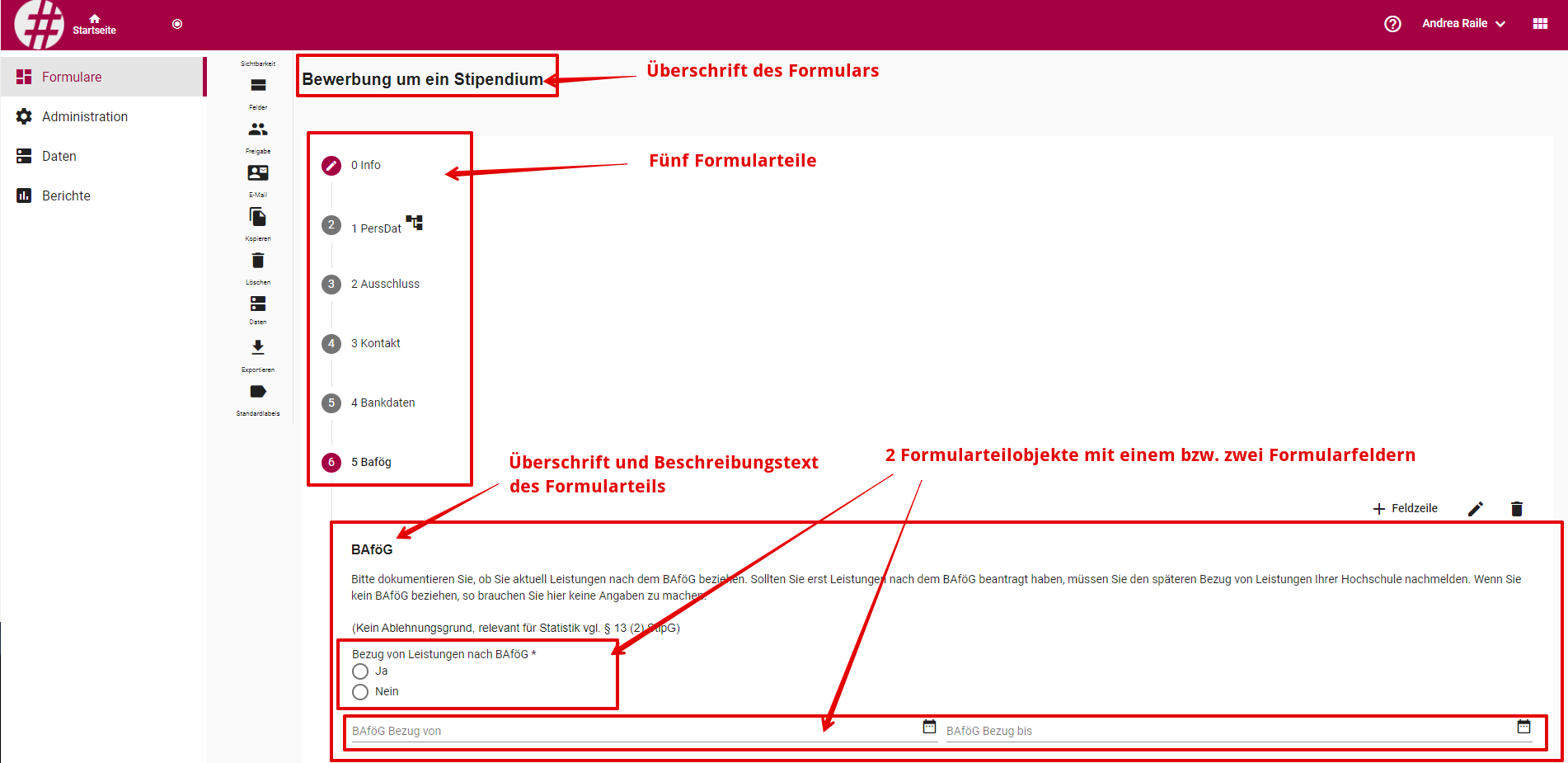
5.2. Formular erstellen
-
Menü "Formulare"
-
Klicken Sie unten rechts auf das Symbol: "Ein neues Formular erstellen"
-
Interne Bezeichnung angeben und speichern
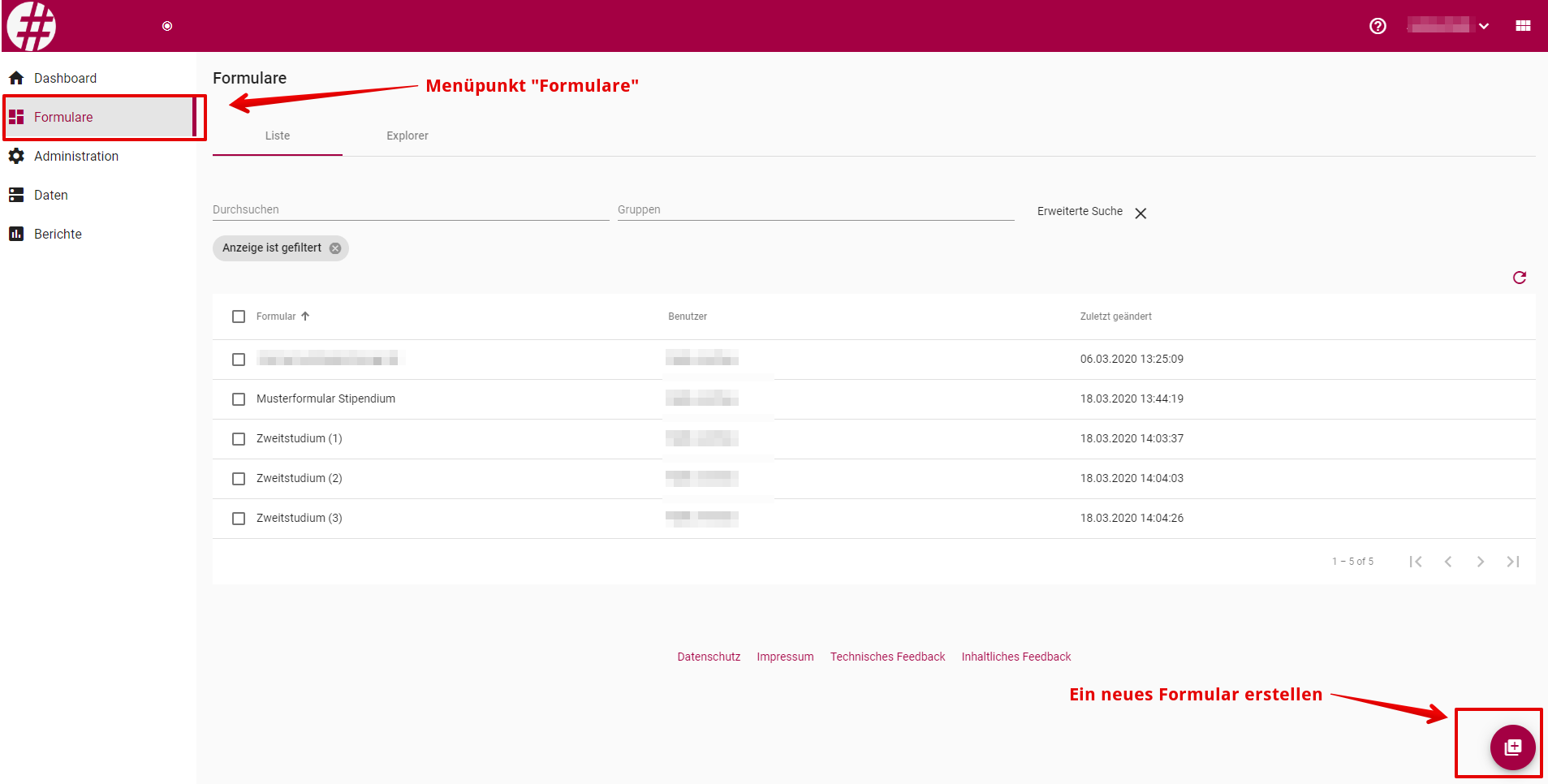
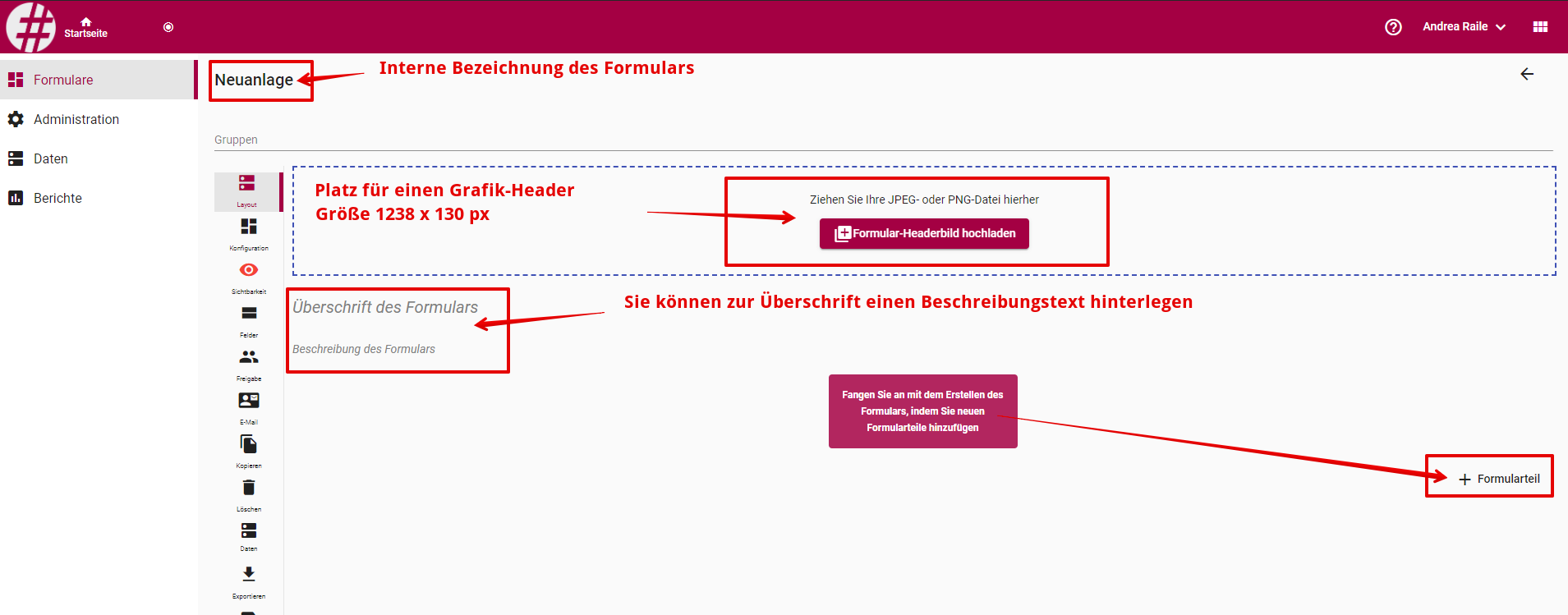
Um ein bestehendes Formular zu bearbeiten, klicken Sie im Formular-Menü das entsprechende Formular an.
Sie können ein Header-Bild für das Formular hochladen. Das Header-Bild sollte dabei folgenden Maße haben:
-
Breite von 1238 Pixel
-
Höhe von 130 Pixel
5.3. Formularteil erstellen
-
Gehen Sie in das gewünschte Formular
-
Klicken Sie auf der rechten Seite das Symbol "+ Formularteil" an
-
Vergeben Sie einen Kurznamen sowie ggfs. eine Überschrift und eine Beschreibung und speichern Sie anschließend
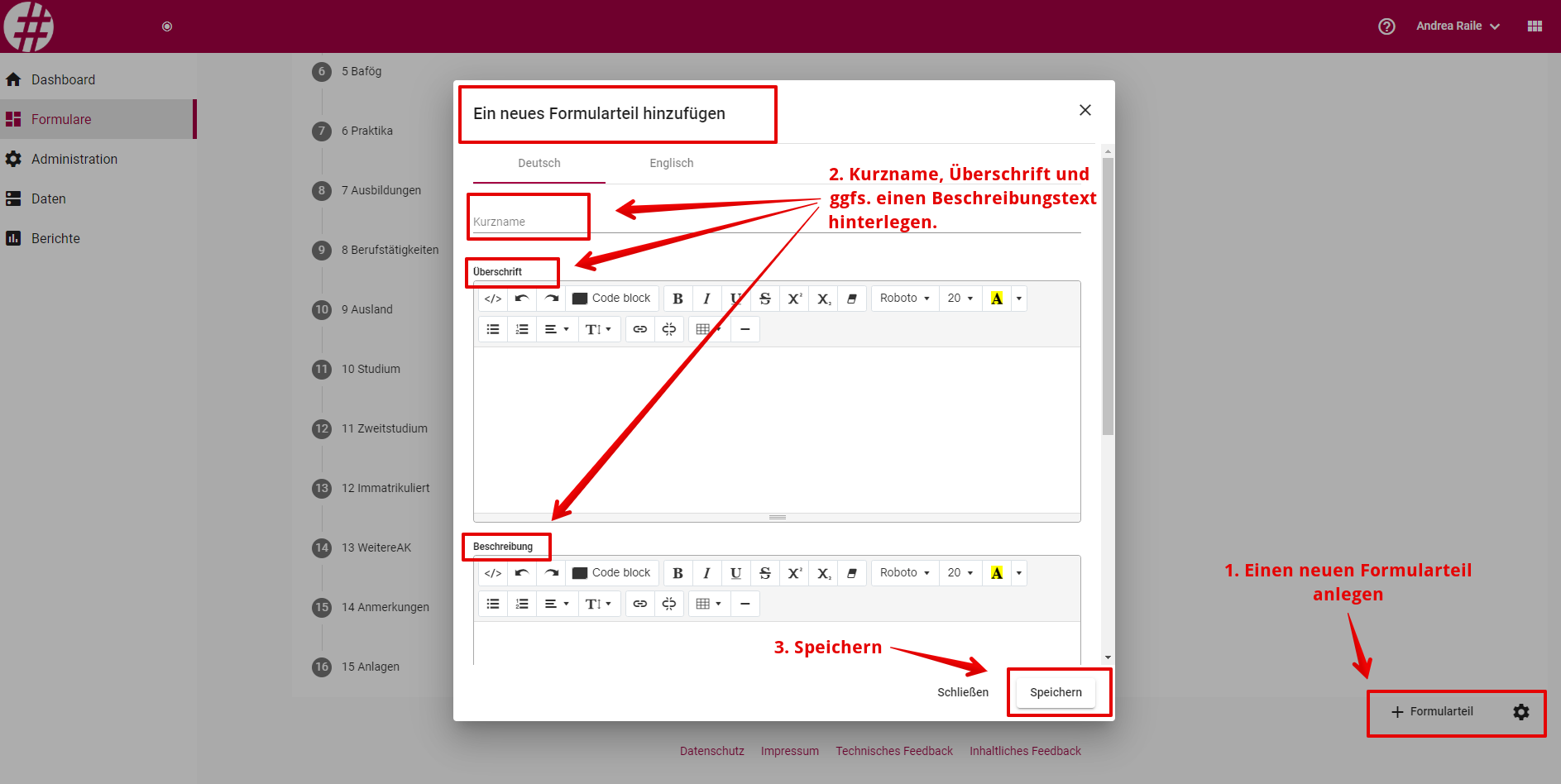
5.4. Formularteilobjekt erstellen
-
Wählen Sie das gewünschte Formularteil aus
-
Klicken Sie im Bereich des Formularteils auf "+ Feldzeile"
-
Falls gewünscht, legen Sie eine Beschriftung fest, bestimmen den Typ sowie die Anzahl der Spalten und speichern anschließend
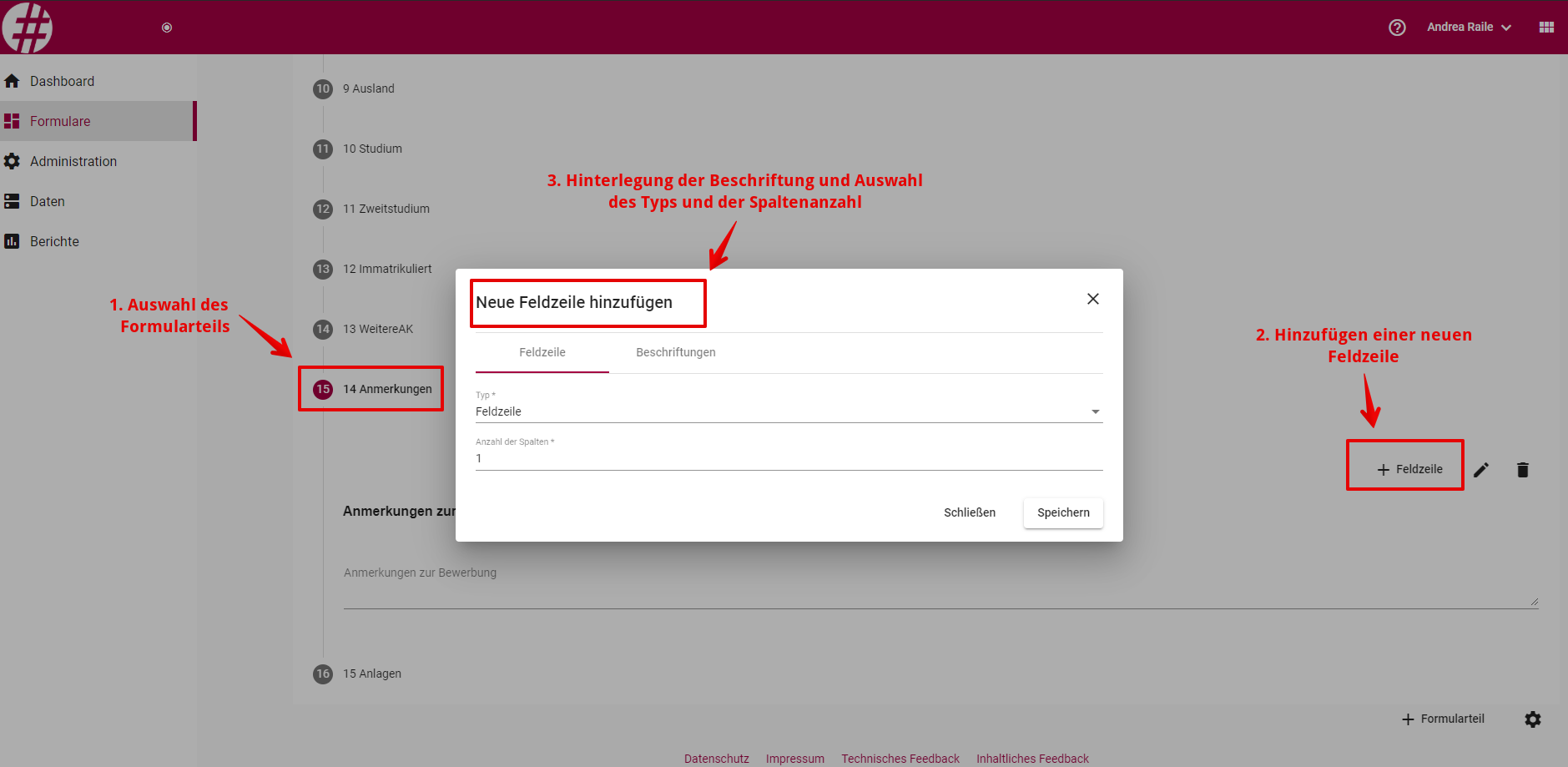
5.4.1. Formularteilobjekt Typ "Feldzeile"
Die Feldzeile dürfte der am Häufigsten verwendete Formularteilobjekttyp sein. Wie der Name schon sagt, handelt es sich um eine Formularzeile in der Sie definieren, wie viele Formularfelder nebeneinander erscheinen sollen.
| Möchten Sie eine Textbox anlegen, so wählen Sie eine Feldzeile mit "Anzahl der Spalten" =1 und hinterlegen Ihren Text im Karteireiter "Beschriftungen" im Feld "Beschreibung" |
5.4.2. Formularteilobjekt Typ "Trennlinie" und "Spanne"
Bei diesen beiden Formularteilobjekten handelt es sich um graphische Elemente zur Gliederung Ihres Formulars.
5.4.3. Formularteilobjekt Typ "Tabelle"
Tabelle erstellen
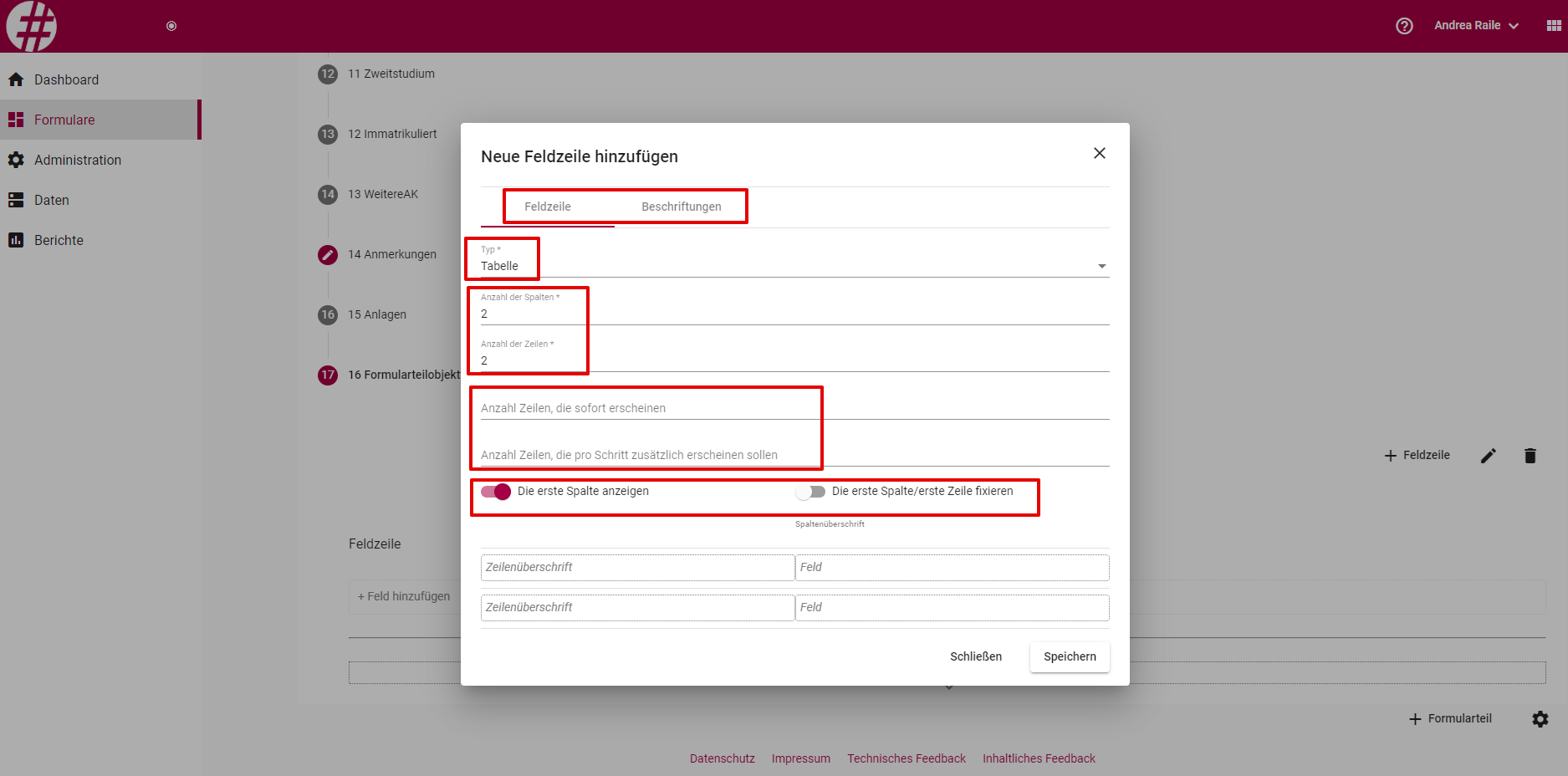
-
Anzahl der Spalten: wie bei einer Tabelle legen Sie hier die Spalten fest. Bitte beachten Sie: Die Zeilenüberschrift wird immer als eine Spalte mitgezählt. Wollen Sie also 2 Spalten, müssen Sie hier eine "3" eingeben.
-
Anzahl der Zeilen: hier legen Sie die Zeilenanzahl der Tabelle fest. Wenn Sie mehrere identische Tabellenzeilen anlegen wollen, erfassen Sie bitte nur eine Zeile und nutzen anschließend die Funktion "Tabelle erweitern".
-
Anzahl Zeilen, die sofort erscheinen: Angabe, wie viele Zeilen der Tabelle im Formular sofort eingeblendet werden.
-
Anzahl Zeilen, die pro Schritt zusätzlich erscheinen sollen: Angabe, wie viele Zeilen eingeblendet werden, wenn der Formularausfüllende auf das "+"-Zeichen am Fuß der Tabelle klickt.
Tabelle erweitern
| Diese Funktion hilft Ihnen bei der Erstellung mehrerer Tabellenzeilen mit identischen Formularfeldern. |
-
Gehen Sie in das erste Formularfeld und vergeben Sie beim "Eindeutigkeitsmerkmal" eine Bezeichnung sowie den Zusatz "+1" bzw. "1" (Beispiel: Vorname+1/Vorname1) → Interne Bezeichnung, die der Bewerber nicht sieht
-
Gehen Sie auf "Beschriftungen" und geben Sie dem Formularfeld eine Überschrift (Diese benötigt den Zusatz "+1" bzw. "1" nicht) → Externe Bezeichnung, die der Bewerber sieht
-
Abspeichern und in der Tabelle auf das Feld "Tabelle automatisch mit Formularfeldern bestücken" klicken
-
Wählen Sie die erforderliche Zeilenanzahl aus und geben Sie bei "Beginne mit Zahl" die Zahl "2" ein (Da Eindeutigkeitsmerkmal z.B. Vorname+1 ist, muss mit der Zahl "2" weitergezählt werden)
-
Die Tabelle wird nun automatisch mit der von Ihnen festgelegten Anzahl an Zeilen aufgefüllt
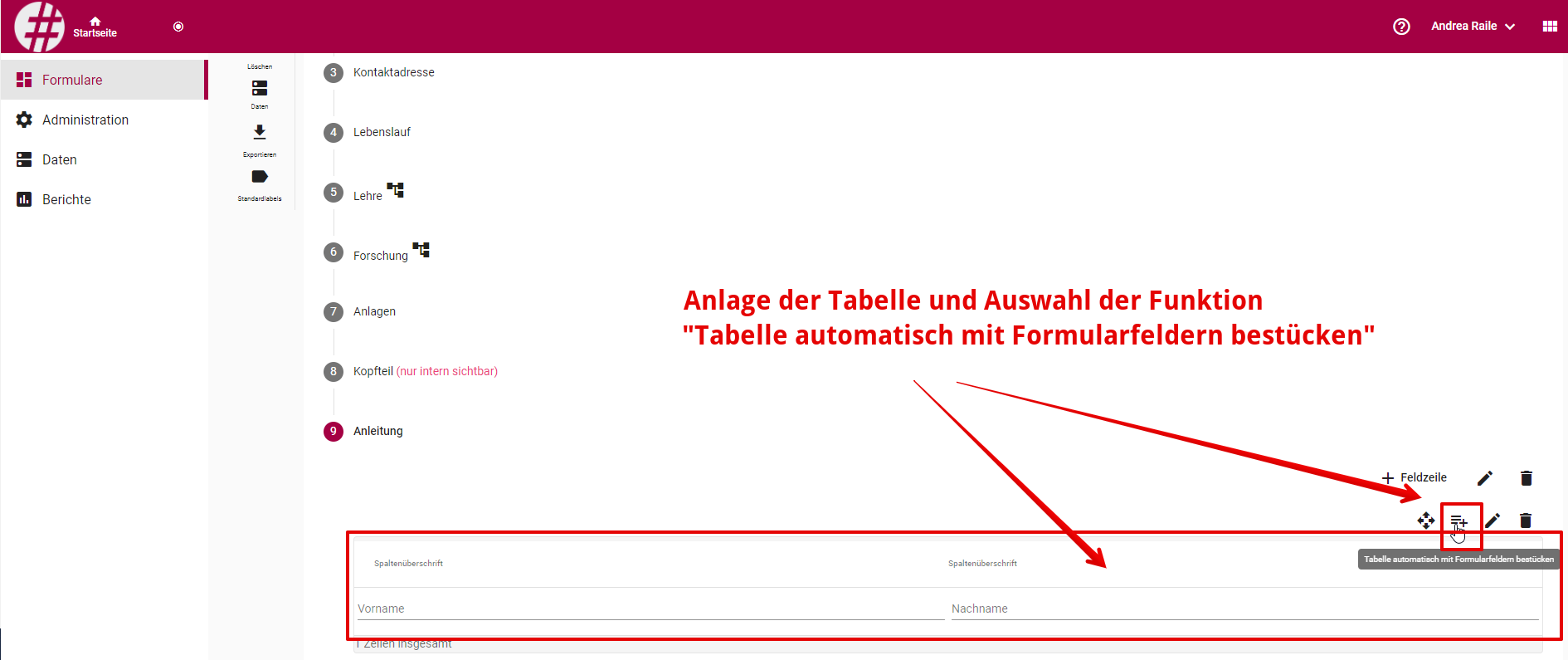
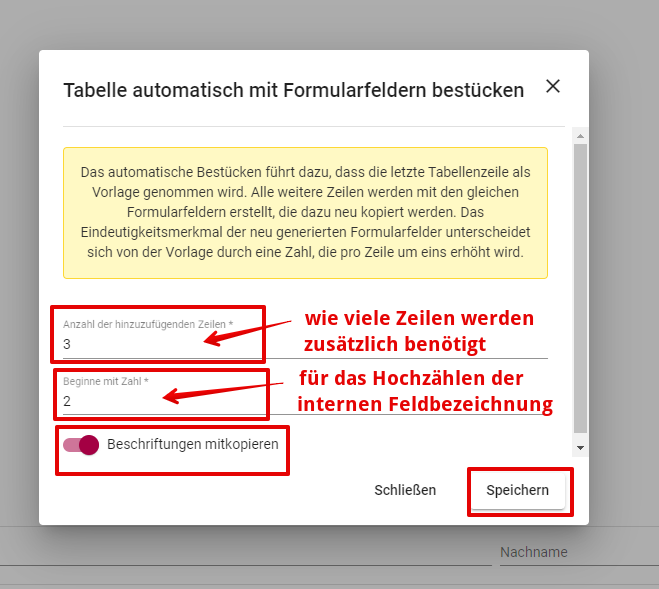
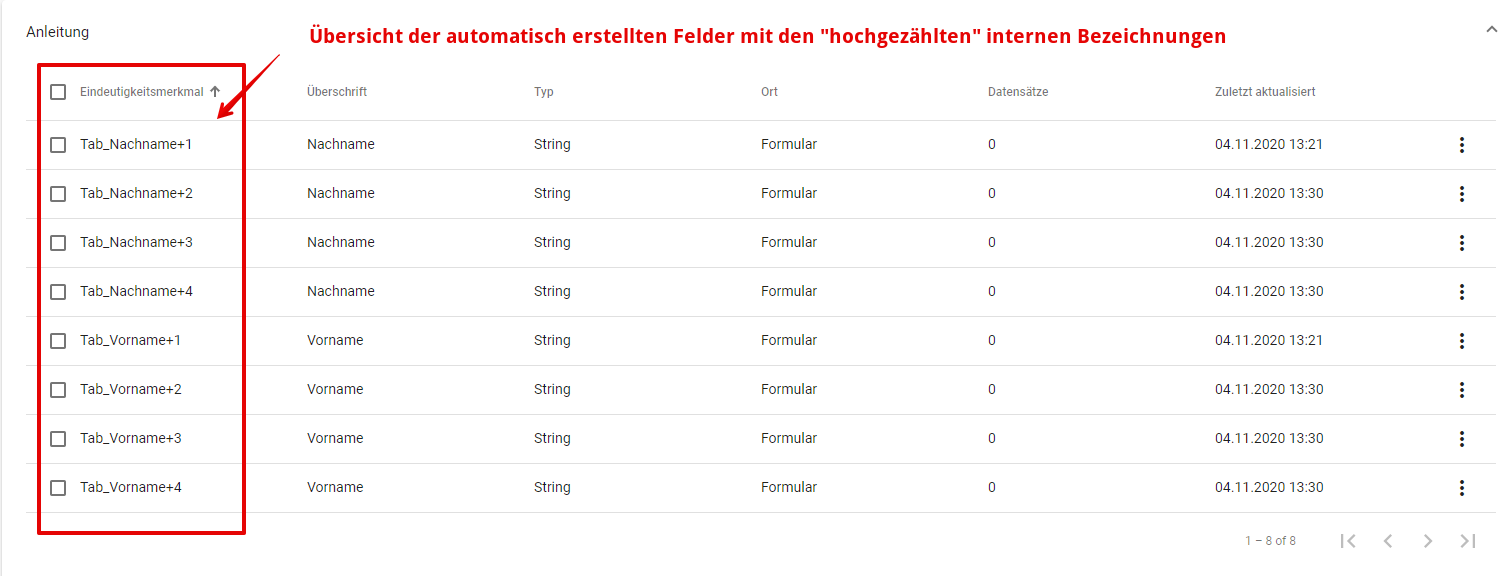
| Diese Funktion spart Zeit, da man nicht alle Formularfelder einzeln ausfüllen muss. |
Vorteile der Tabellennutzung:
-
Informationen können kompakt abgefragt werden
-
Tabellenzeilen können ein- und ausgeblendet werden
Nachteile der Tabellennutzung:
-
Barrierefreiheit eingeschränkt
-
Auf kleinen Bildschirmen (Smartphones, Tabletts, etc.) schwerer bedienbar
-
Optisch nicht "schön"
-
Im Export werden die Datensätze mehrfach aufgeführt - für jede Tabellenzeile erscheint eine Zeile des abgegebenen Datensatzes
| Tabellen sollten nur eingesetzt werden, wenn Sie keine andere Möglichkeit haben. Als Alternative bietet sich die Nutzung einer Feldzeile mit mehreren Spalten an. |
5.4.4. Formularteilobjekt Typ "Dashboard"
Sie haben z.B. die Möglichkeit kleine Formularteile bzw. Unterformulare anzulegen und im Formular frei zu schalten. Dies bietet sich an, wenn Sie mit Ihrem Formular von einzelnen Einrichtungen unterschiedliche Detaildaten abfragen wollen.
-
Anlage des Unterformulars mit den separat abzufragenden Formularfeldern.
-
Anlage eines Dashboardelements
-
Im Formular ein neues Formularteilobjekt vom Typ "Dashboard" erstellen und das entsprechend konfigurierte Unterformular auswählen.
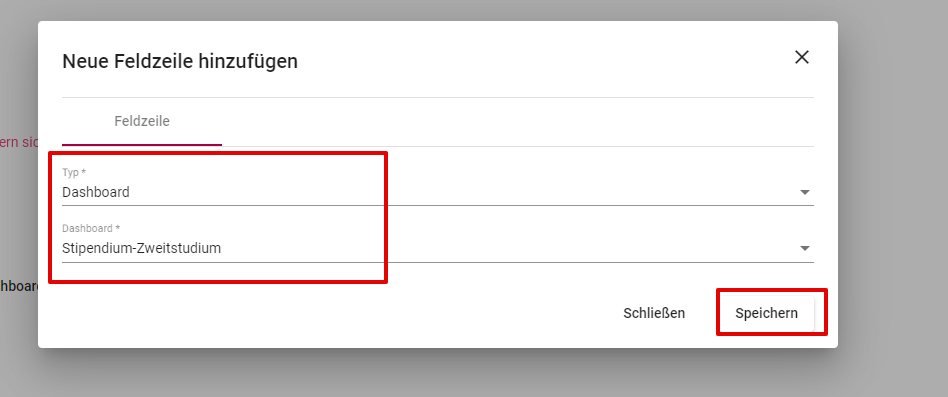
5.5. Formularfelder erstellen
5.5.1. Formularfelder konfigurieren
Klicken Sie in der angelgten Feldzeile auf "+Feld hinzufügen".
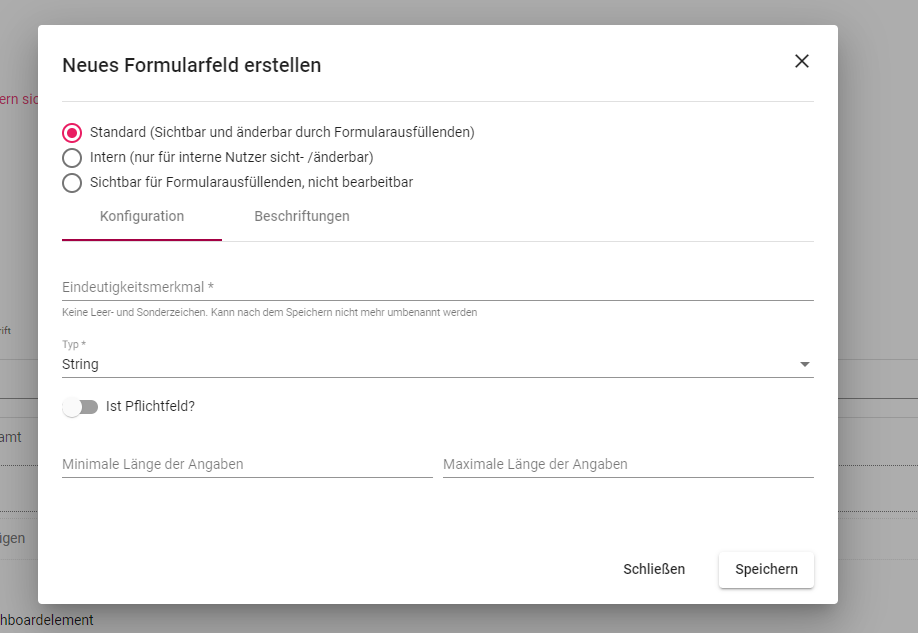
-
Sichtbarkeit:
-
Standard: Felder sind für den Formularausfüllenden Sicht- und änderbar
-
Intern: Felder sind für den Formularausfüllenden nicht sichtbar. Diese Felder sind für die weitere Bearbeitung der Daten relevant. Sie dienen z.B. den Gutachtern zur Erfassung einer Beurteilung.
-
Sichtbar für Formularausfüllende, nicht bearbeitbar: Mit dieser Einstellung kann man z.B. bestimmte Daten dem Formularausfüllenden anzeigen ohne dass dieser sie ändern kann.
-
-
Eindeutigkeitsmerkmal: interne Bezeichnung des Feldes, darf keine Umlaute, Sonderzeichen und Freifelder enthalten – kann nach dem ersten Speichern nicht mehr geändert werden
-
Typ (siehe Datentypen in APTE)
-
Ist Pflichtfeld? - diese Felder sind vor Abgabe des Formulars zwingend auszufüllen
-
Minimale und maximale Länge (abhängig vom Datentyp)
-
Beschriftung: Überschrift, Hinweis- und Beschreibungstext sowie Hilfstexte können zweisprachig (deutsch/englisch) hinterlegt werden
-
-
String: einzeilig - mit Angabe von minimaler und maximaler Textlänge (Standard sind 255 Zeichen)
-
Mail: Prüfung auf E-Mailadresse
-
Text: mehrzeilig - mit Angabe von minimaler und maximaler Textlänge
-
Integer: Ganzzahl
-
Float = Gleitkommazahl - Automatische Umwandlung (Beispiel: 2,25 → 2.25)
-
Date_day: Angabe eines Datums im Format: Tag, Monat, Jahr
-
Date_month: Angabe eines Datums im Format: Monat, Jahr
-
Select: nur eine Option wählbar allerdings als Dropdown
-
Radio: nur eine Option wählbar (z.B. bei Geschlecht)
-
Checkbox: Eine Checkbox ist entweder aktiv oder inaktiv
-
Attachments: Angabe der erlaubten Anzahl von Anhängen inkl. maximaler Dateigröße aller Anhänge. Format: PDF
-
Numeric_radio, Numeric_select: Liste von Begriffen, die ein Kandidat auswählen kann. Wählt ein Kandidat einen Eintrag, wird nicht dieser Eintrag, sondern eine definierte Zahl in der Datenbank gespeichert.+ Vorteil: Zahlen können Eingang in die Berechnung von Kriterien finden
-
Formula: Hinterlegung einer Berechnungsformel deren Ergebnis im Formular ausgewiesen wird
-
5.5.2. Kriterien festlegen
Kriterien werden als interne Felder erfasst. Diese sind für den Formularausfüllenden nicht ersichtlich.
-
Es gibt 2 Arten von Kriterien:
-
Normal: numerischer Wert – wird vom Mitarbeitenden eingegeben
-
Formula: Liefert das Ergebnis einer vordefinierten Formel. (Kann „normale“ Kriterien und Zahlenfelder aus dem Onlineformular enthalten (keine Textfelder!))
-
5.5.3. Bedingungen und Plausibilitäten hinterlegen
-
Bedingungen können für Formularteile sowie Select-/Radio-/Formel-Felder genutzt werden.
-
Plausibilitäten ermöglichen die Steuerbarkeit von Pflichtfeldern und Hinweisen.
Die Operatoren:
-
Es stehen folgende Operatoren zur Auswahl:
-
<, >, < =, >=→ kleiner, größer, kleiner gleich, größer gleich -
!=, =→ ungleich oder gleich -
Und, And, Oder, Or→ deutsch oder englisch möglich -
in_or, not_in_or→ wenn mehrere Argumente zulässig sind -
in_and, not_in_and→ Mehrere Argumente und mind. 2 Formularfelder
-
-
void(#ID:@feldname):: Prüfen, ob das Formularfeld nicht ausgefüllt ist -
present(#ID:@feldname):: Prüfen, ob das Formularfeld ausgefüllt ist -
Checkboxen:
checkboxfeld = 1→ Die eins bedeutet: Checkbox ist aktiviert; 0 = Checkbox ist nicht aktiviert -
Datumsangaben (Date day, Date month): in der Bedingung muss immer ein tagesgenaues Datum verwendet werden
@datumsfeld ⇐ 30.05.2020 -
Textfelder (String, E-Mail, Text, Radio, Select): Das Argument in einfache 'Anführungszeichen' setzen:
@textfeld = 'Das ist Text' -
Zahlenfelder (Integer, Float, Numeric Radio, Numeric Select, Formula): keine Anführungszeichen verwenden:
@zahlenfeld != 100 -
Dezimalzahlen (Float): Zahlen mit mindestens einer Dezimalstelle (Trenner: Punkt) angeben:
@floatfeld ⇐ 1500.0 -
Die "in"-Operatoren: (
in_or, in_and, not_in_or, not_in_and)-
Die Argumente sind per Komma getrennt und nach dem Komma steht ein LEERZEICHEN.
-
in_or('10, 20, 30',@formularfeldname)→ Die Bedingung wird wahr, wenn der Formularwert entweder zehn, zwanzig oder dreißig beträgt -
not_in_or('10, 20, 30',@formularfeldname)→ Die Bedingung wird wahr, wenn der Formularwert nicht zehn, zwanzig oder dreißig beträgt -
not_in_or('Einrichtung 1, Einrichtung 3', #einrichtung) AND #abgegeben = 1→ Nur abgegeben Datensätze berücksichtigen und solche, die nicht von den bezeichneten Einrichtungen stammen. -
Beim
in_and / not_in_andOperator müssen mindestens zwei Formularfelder angegeben sein. Syntax:-
in_and('10, 20, 30, 40, 50','@formularfeld1, @formularfeld2')→ Die Werte beider Formularfelder müssen aus dem angegeben Wertebereich stammen -
in_and('10','@formularfeld1, @formularfeld2')→ Beide Formularfelder müssen den Wert zehn aufweisen
-
-
Bedingungen im Formular hinterlegen
Schritt 1: Wenn-Dann-Funktionalität aktivieren:
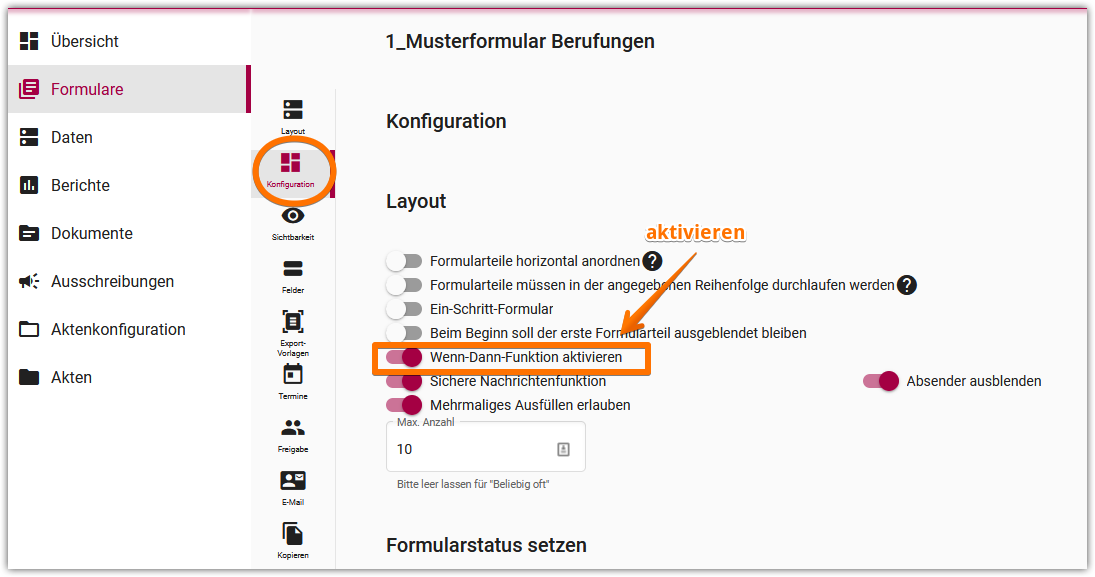
Damit können Sie die Anzeige von Formularteilen steuern.
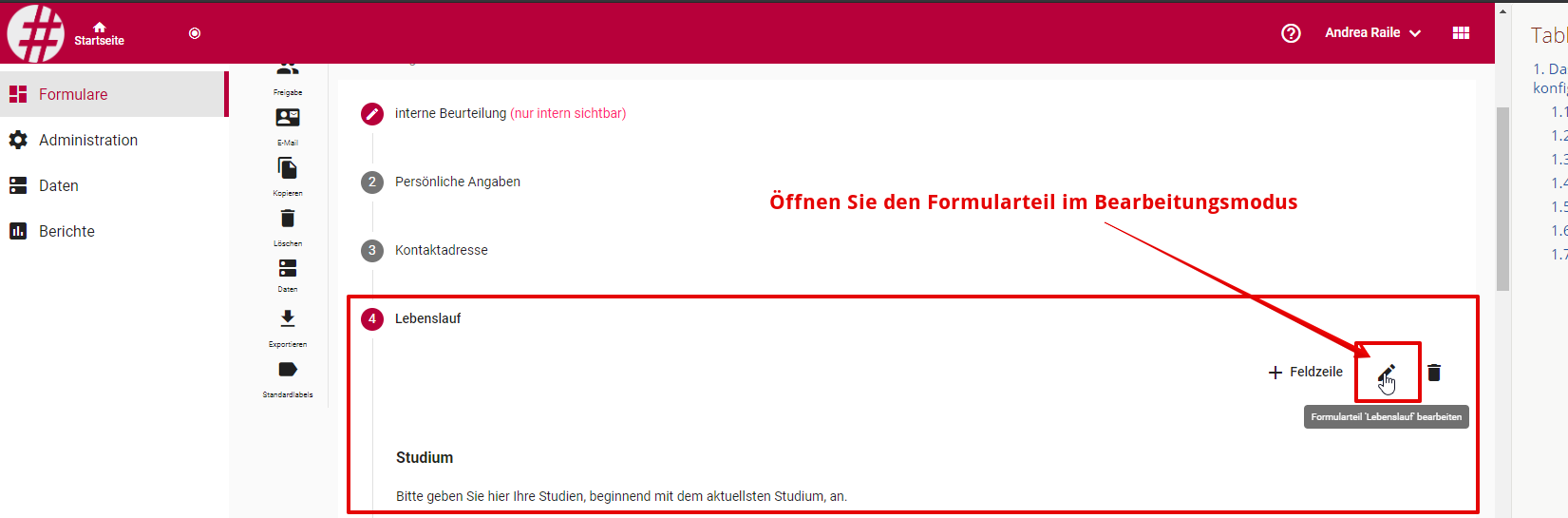
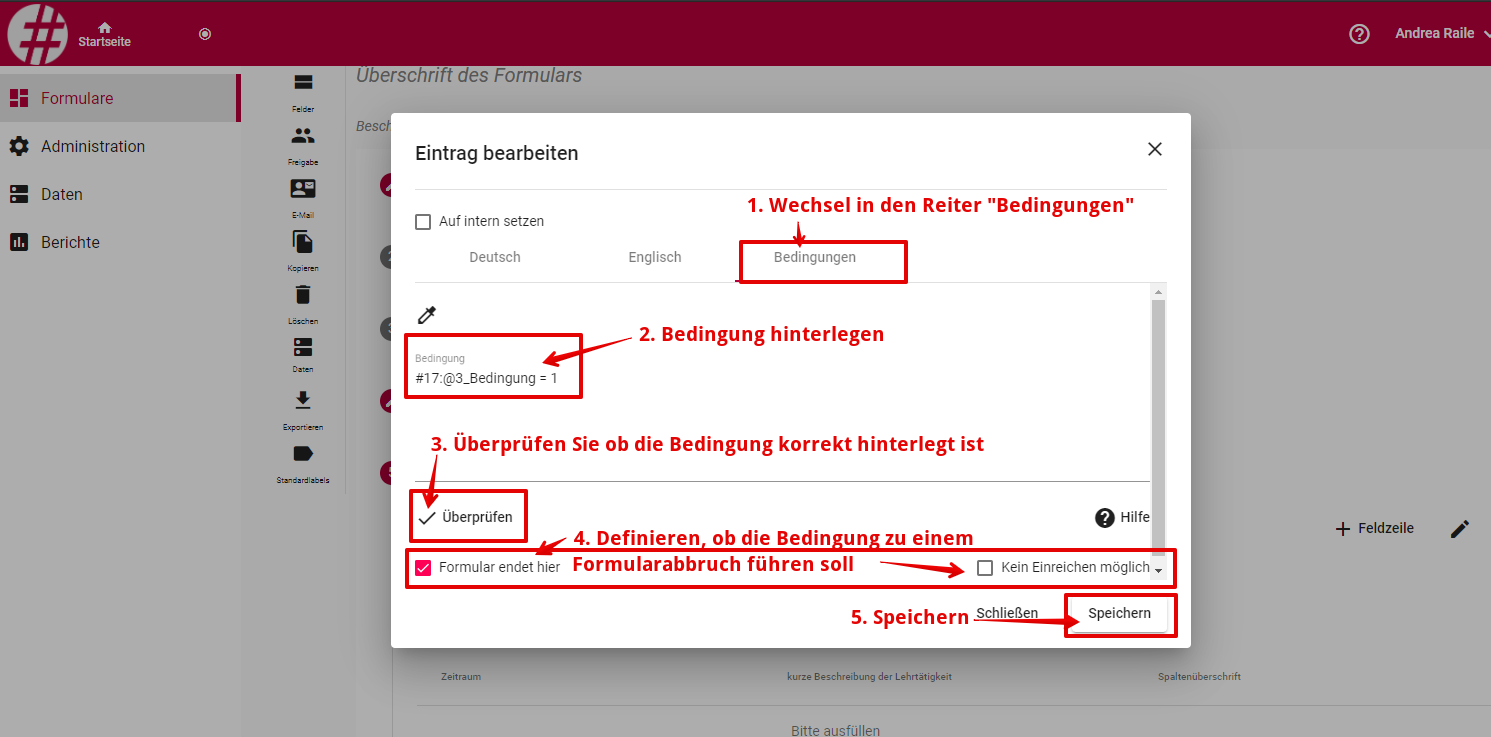
Bedingungen in Select-/Radiofeldern hinterlegen
Bedingungen steuern die Auswahlmöglichkeiten von Select-/Radio-Feldern sowie die Berechnung von Formel-Feldern.
Für die Hinterlegung einer Bedingung öffnen Sie das Formularfeld im Bearbeitungsmodus und wechseln in den Reiter "Auswahloptionen".
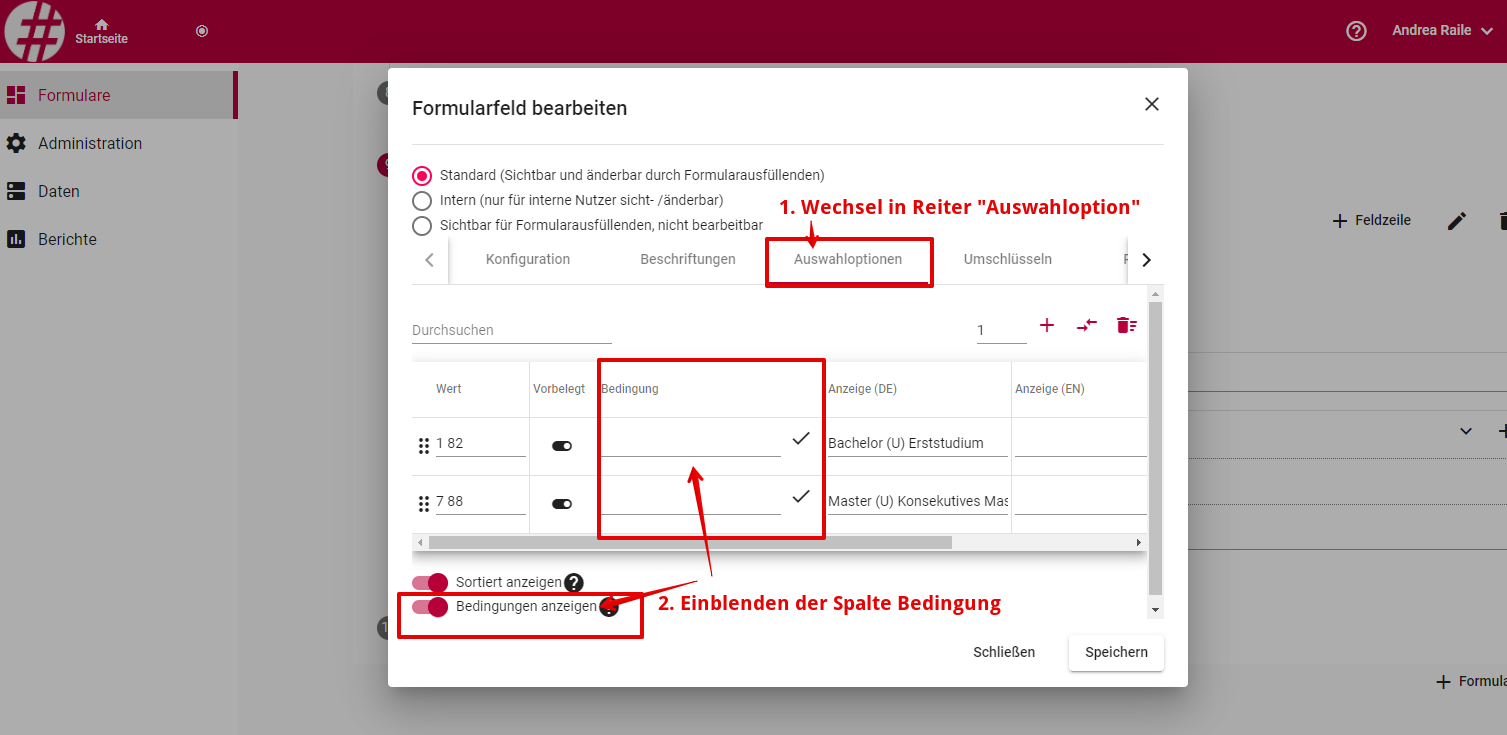
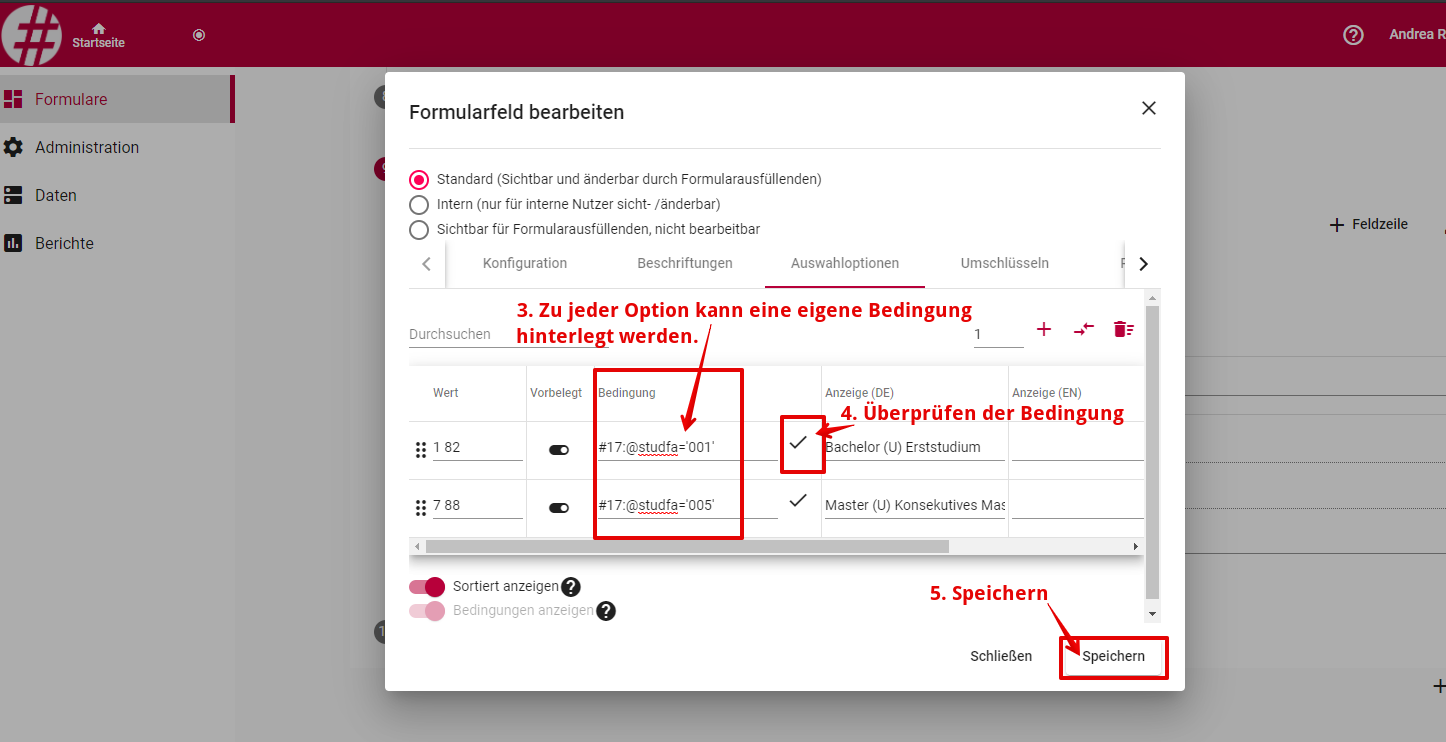
Plausibilitäten in Formularfeldern hinterlegen
Mit Plausibilitäten haben Sie innerhalb des Formulars diverse Steuerungsmöglichkeiten
-
Z.B. bedingte Pflichtfelder:
-
Sie können Bedingungen hinterlegen, dass ein Feld gefüllt werden muss wenn ein anderes Feld ausgefüllt wurde
-
Achtung: Syntax abweichend!
-
-
Nicht sinnvolle Kombinationen:
-
Sie können Hinweistexte bei fehlerhaften Kombinationen hinterlegen
-
| Gehen Sie sparsam mit Plausibilitäten um – diese werden vom Portal konstant geprüft und führen unter Umständen zu Performanceeinbußen. |
Für die Hinterlegung einer Plausibilität öffnen Sie das Formularfeld im Bearbeitungsmodus und wechseln in den Reiter "Plausibilitäten".
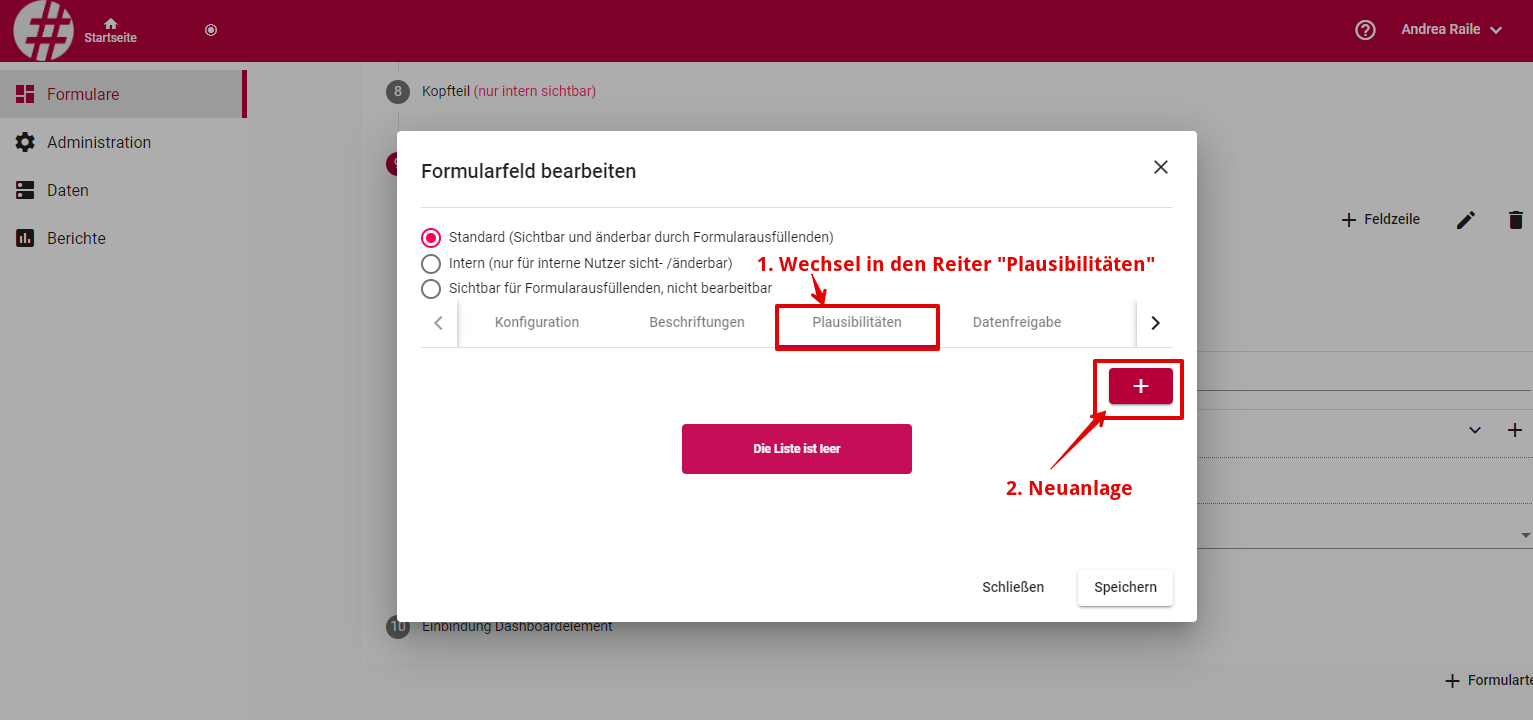
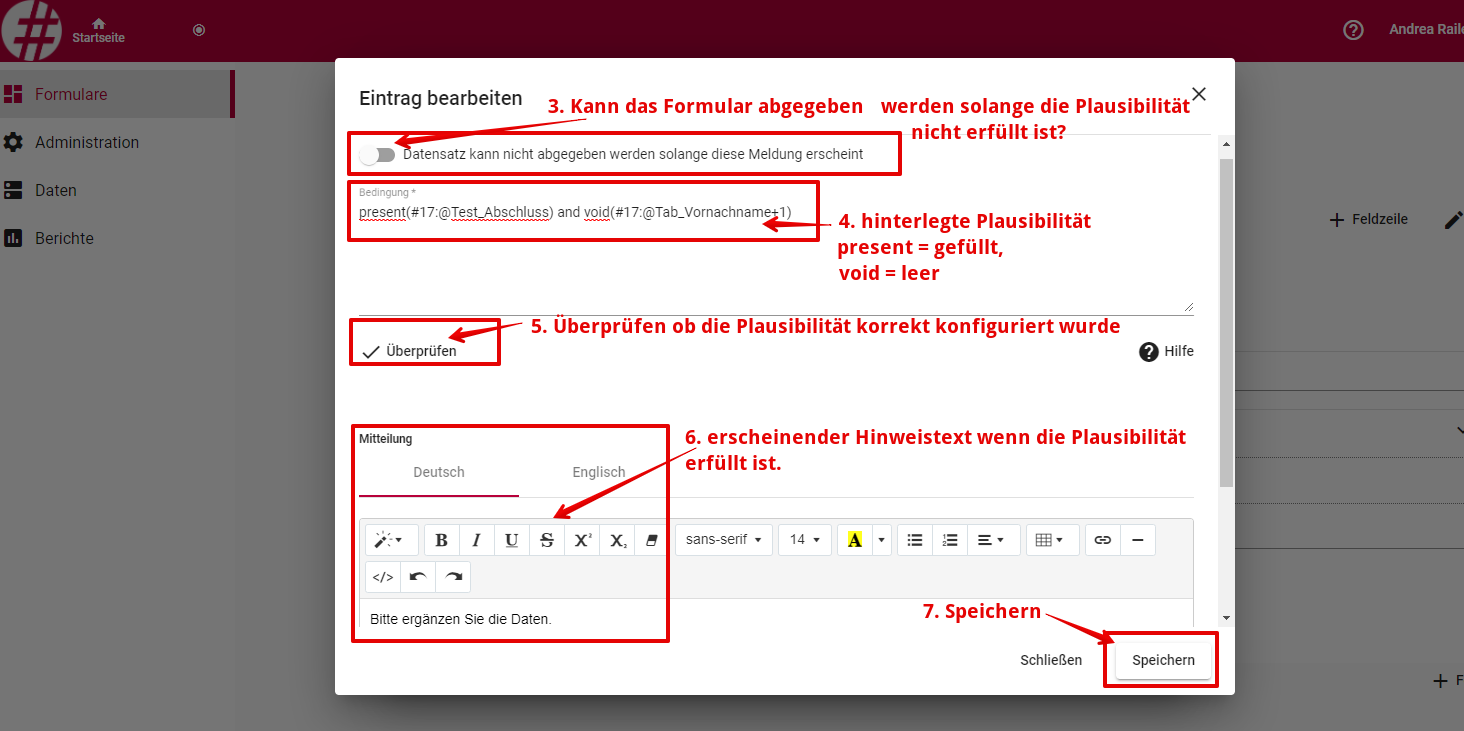
5.5.4. Formeln
Hinterlegen einer Formel
Einzelne Formularfelder innerhalb eines Formulars können mit Formeln hinterlegt werden:
-
Erstellen bzw. Öffnen Sie einen Formularteil
-
Erstellen bzw. Öffnen Sie ein Formularteilobjekt
-
Fügen Sie ein Formularfeld hinzu
-
Vergeben Sie ein Eindeutigkeitsmerkmal und wählen Sie den Typ "Formula"
-
Wechseln Sie auf den Reiter "Formel"
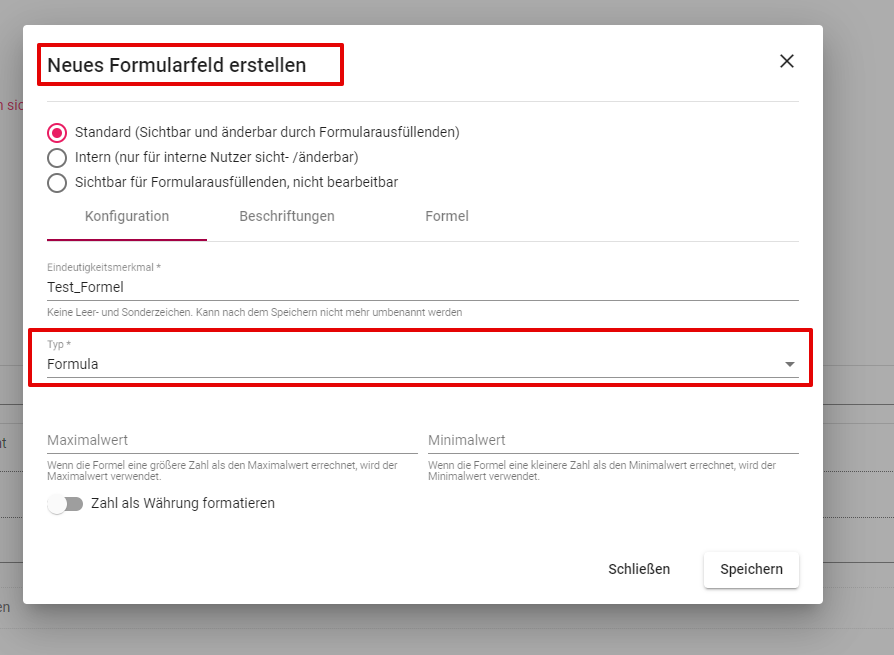
Hier können nun für Formularfelder Formeln hinterlegt werden.
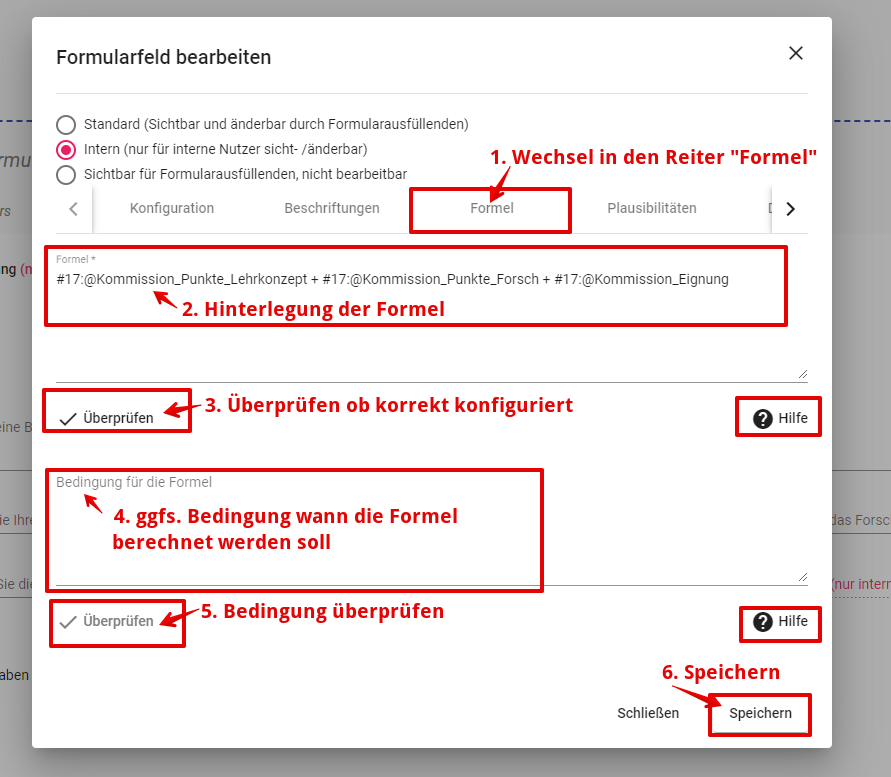
| Hinweis: Wenn Sie auf die beiden "Hilfe-Symbole" klicken, wird Ihnen detailliert beschrieben, wie man Formeln und Bedingungen korrekt angibt. |
| Formeln verwenden nur die Formularfeldtypen "Integer", "Float", "Numeric radio" sowie "Numeric select". |
Workflow-basierte Bedingungen
Beispiel für eine Bedingung, die den Status von zwei Workflows und den Wert eines Formularfeldes überprüft. Die Bedingung besteht aus drei Einzelprüfungen, die alle erfüllt sein müssen ("AND")
#2:@%W:workflow1@start = 1 AND #2:@%W:workflow2@status2 = 1 and #2:@option = 'yes'
#2: Es geht um das Formular mit der ID 2. Die ID wird in jeder Einzelbedingung mit angegeben.
#2:@%W:workflow1@start = 1 Es wird geprüft ob für einen Datensatz beim Workflow mit dem Namen “workflow1” der Status “start” gesetzt ist.
-
1 prüft, ob der Workflowstatus gesetzt ist.
-
0 überprüft, ob der Workflowstatus nicht gesetzt ist.
#2:@%W:workflow2@status2 = 1 Prüfe, ob der Datensatz beim Workflow mit dem Namen “workflow2” den Status2 besitzt.
#2:@option = 'yes' Prüfe, ob das Feld mit dem Namen “Option” mit 'yes' ausgefüllt wurde.
5.5.5. Der Feldpool
Felder in Feldpool verschieben
Formularfelder können aus einem Formular entfernt werden, ohne dass bereits eingegebene Daten verloren gehen. Hierfür kann man diese in den "Feldpool" verschieben.
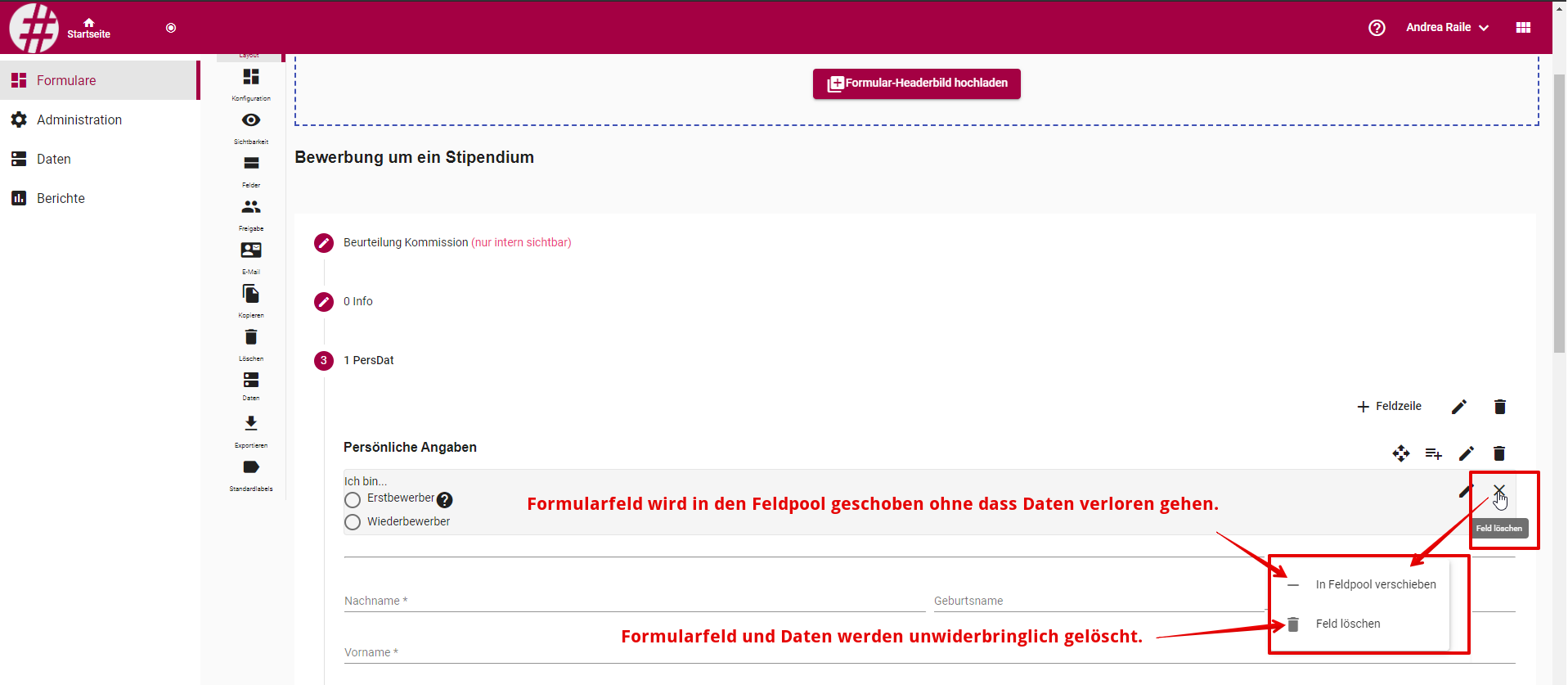
| Hinweis: Mit dieser Funktion können Sie leicht Ihr Formular bearbeiten wenn Sie Formularfelder in einen anderen Formularteil "verschieben" wollen. |
Feldpool anzeigen
Im Untermenü "Felder" des Formulars können Sie sich in der Übersicht die Formularfelder im Feldpool anzeigen lassen.
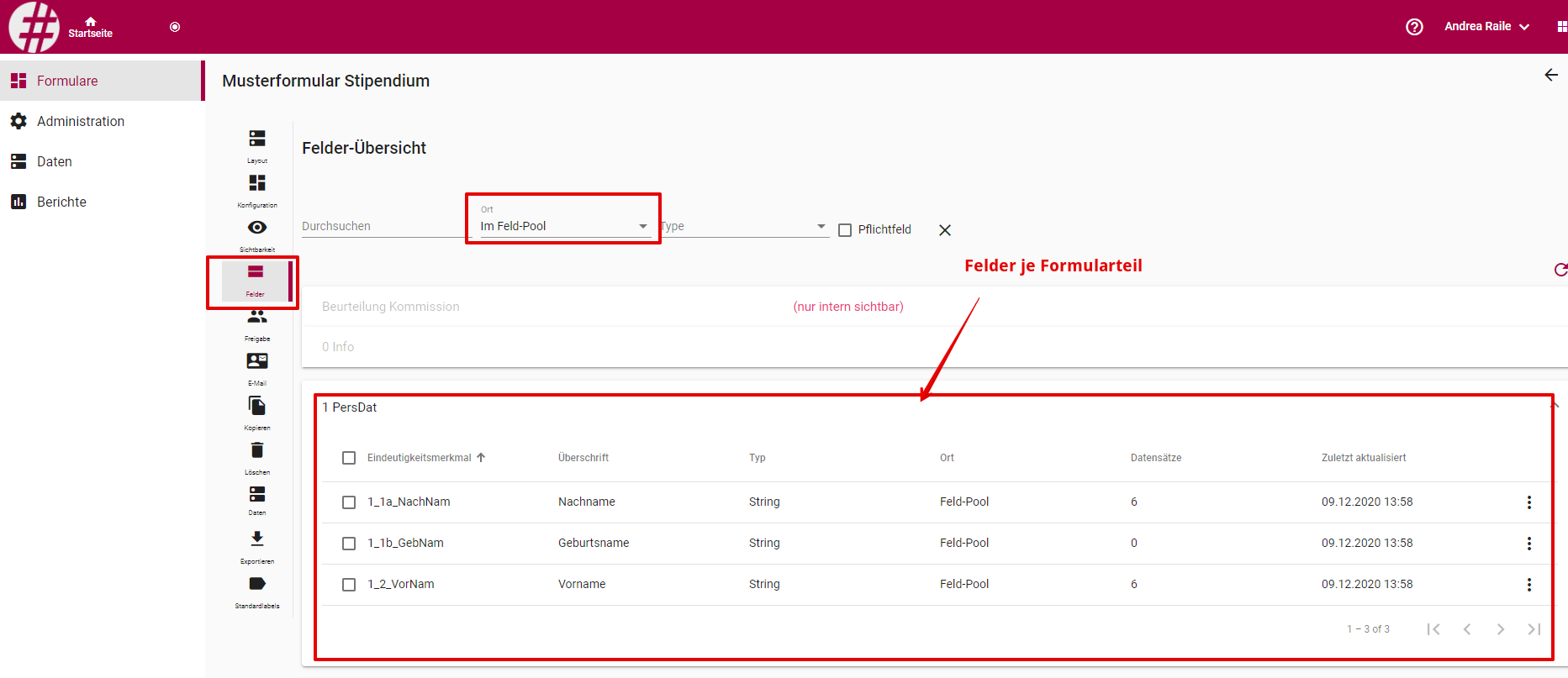
Formularfelder aus Feldpool wieder einbinden
Ein Formularfeld im Feldpool lässt sich jederzeit mitsamt aller Einstellungen wieder im Formular einfügen.
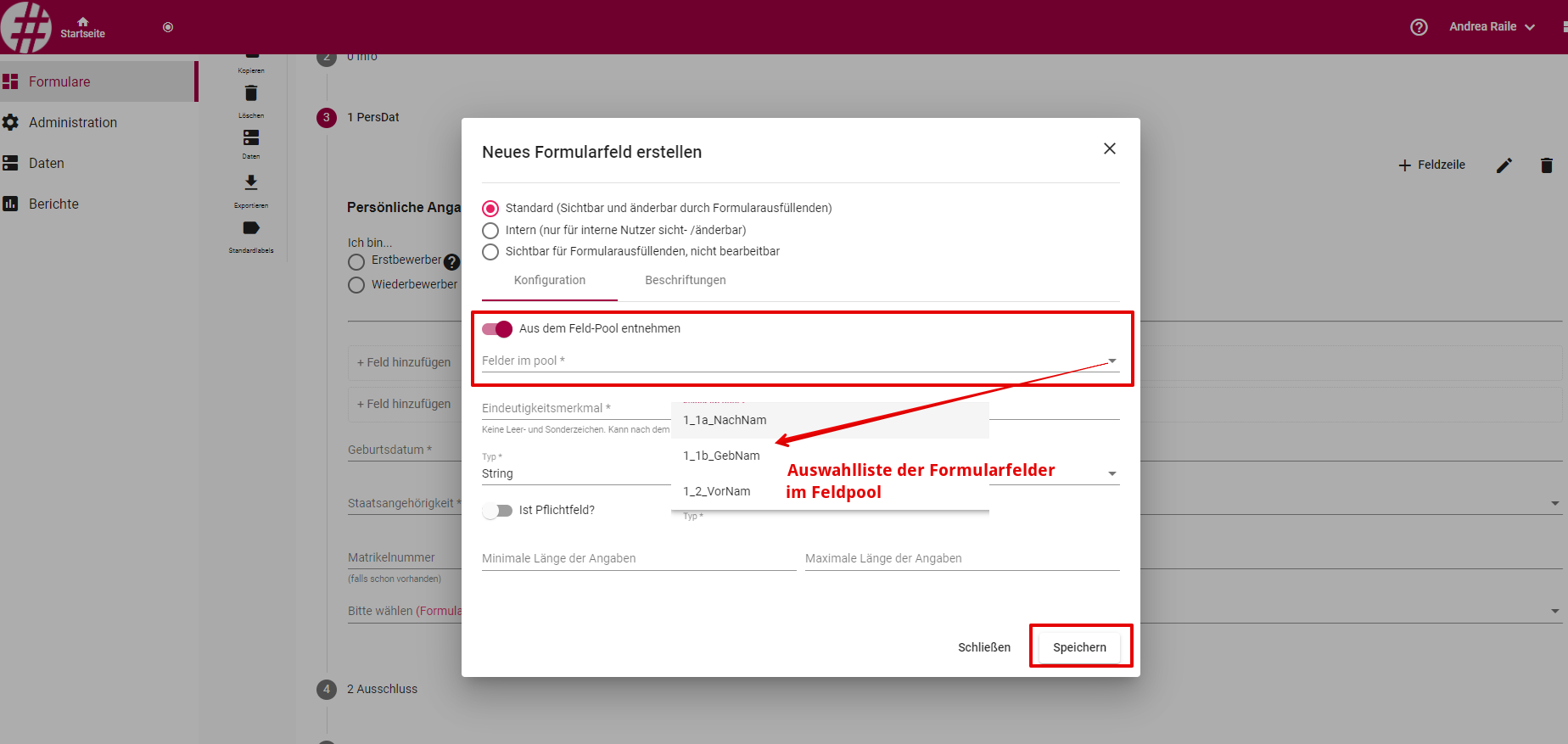
5.6. Einstellungen zum Formular
5.6.1. Layout
Im Untermenü "Layout" erstellen und bearbeiten Sie die Formularteile, -zeilen und -felder.
5.6.2. Konfiguration
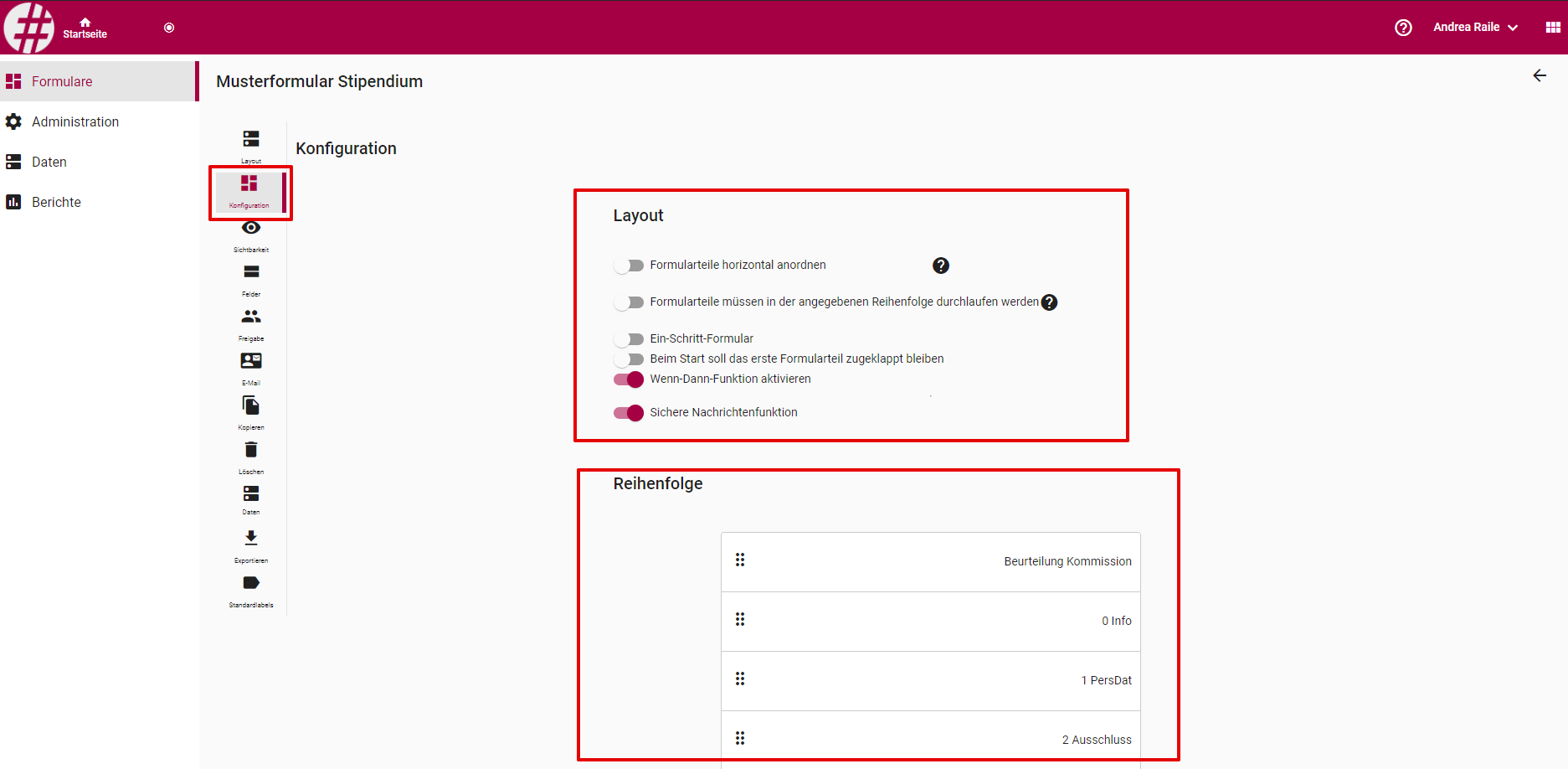
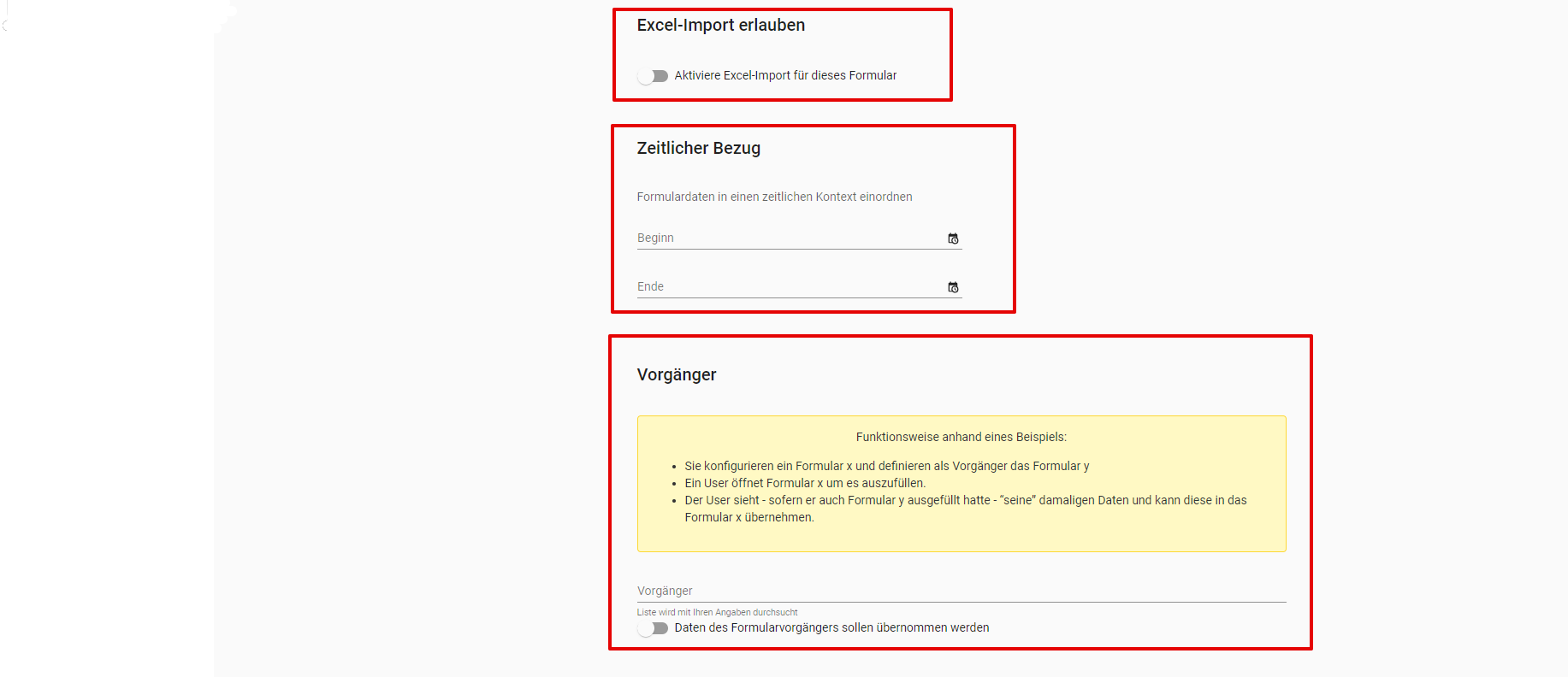
Layout
-
Formularteile horizontal anordnen: Bei dieser Funktion werden die Formularteile von links nach rechts angezeigt. (Nur bei einer geringen Anzahl von Formularteilen geeignet)
-
Formularteile müssen in der angegebenen Reihenfolge durchlaufen werden: Wenn aktiv, müssen alle Pflichtfelder eines Formularteils ausgefüllt werden um zum nächsten Formularteil wechseln zu können.
-
Ein-Schritt-Formular: Die einzelnen Formularteile fallen weg, sodass jetzt ein "ganzes" Formular angezeigt wird. (Bewerber müssen nicht mehr von Teil zu Teil springen)
-
Beim Start soll das erste Formularteil zugeklappt bleiben: Normalerweise ist der erste Formularteil aufgeklappt damit der User sofort mit dem Ausfüllen beginnen kann.
-
Wenn-Dann-Funktion aktivieren: Nach Aktivierung können Sie an Formularteilen Bedingungen für das Einblenden hinterlegen.
-
Sichere Nachrichtenfunktion: Sichere direkte Kommunikation mit den Bewerbern innerhalb des Systems.
Reihenfolge
Hier können Sie die Reihenfolge Ihrer Formularteile ändern. Dadurch können Sie, wenn z.B. ein weiterer Formularteil benötigt wird, dieses erstellen und in die richtige Position bringen oder das bereits vorhandene Formular neu anordnen.
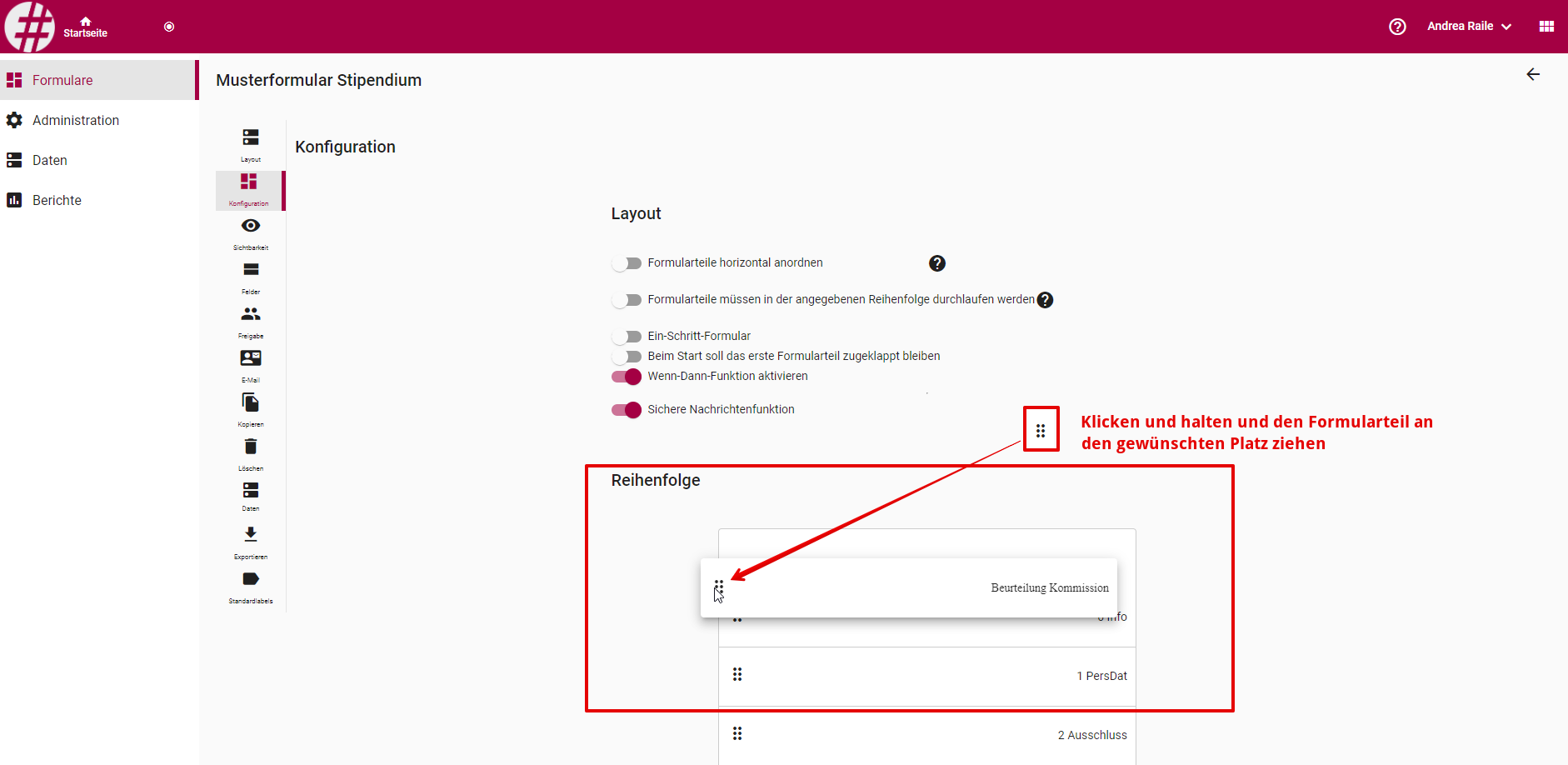
Zeitlicher Bezug
Hierdurch ordnen Sie die Formulardaten in einen zeitlichen Kontext. Dies ist hilfreich für eine erweiterte Suche und bei der Berichtserstellung.
Vorgänger
Bewerberdaten werden automatisch in das neue Formular übernommen, sofern er das alte Formular ausgefüllt hat.
5.6.3. Sichtbarkeit
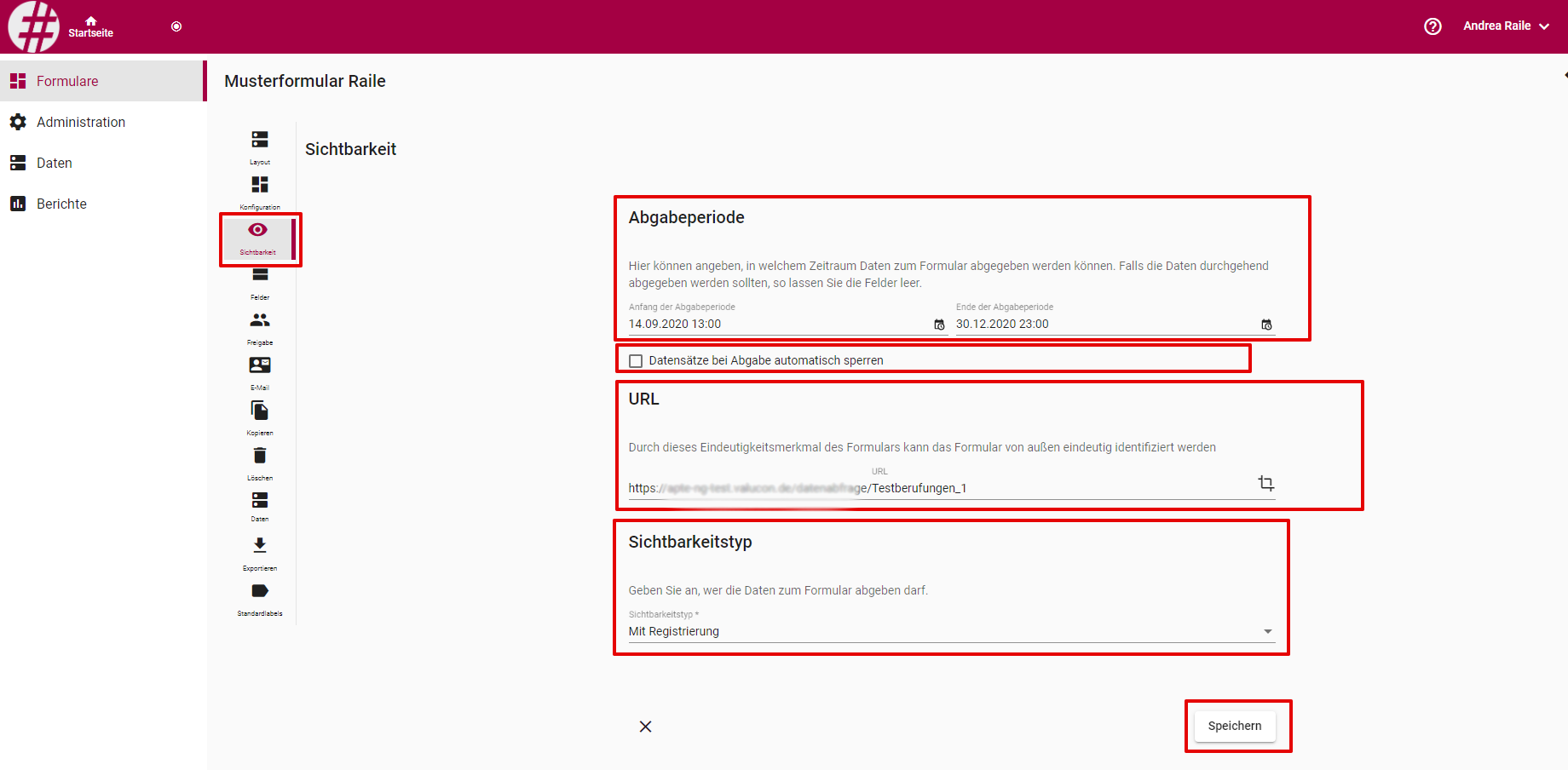
Abgabeperiode
Mittels der Abgabeperiode definieren Sie, wann das Formular online zur verfügung steht. Sollte die Abgabeperiode bereits vergangen sein oder erst zukünftig stattfinden, können Bewerber NICHT auf das Formular zugreifen.
Datensätze automatisch sperren
Ein Bewerber kann seine Daten in einer laufenden Abgabeperiode jederzeit überarbeiten. Auch wenn er seine Bewerbung bereits abgegeben hat. Mit Aktivieren dieser Checkbox werden die Datensätze bei Abgabe automatisch gesperrt und können durch den bewerber nicht mehr bearbeitet werden. Diese Sperre können Sie jederzeit am Datenstz aufheben.
URL des Formulars
Nachdem Sie das Eindeutigkeitsmerkmal für Ihr Formular ergänzt haben, können Sie den Link veröffentlichen.
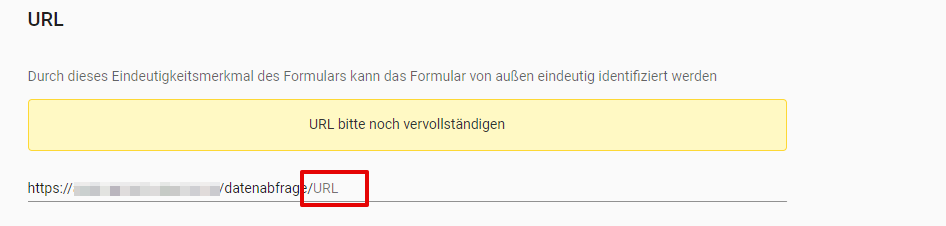
Sichtbarkeitstyp
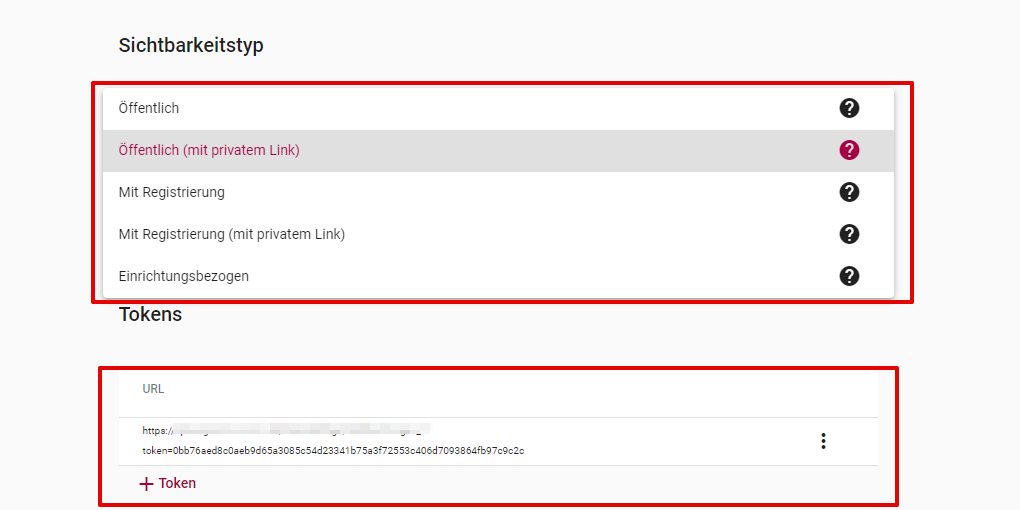
-
Öffentlich: Jeder, der die URL des Formulars kennt, kann seine Daten abgeben
-
Öffentlich (mit privatem Link): Jeder, der die URL sowie das Token des Formulars kennt, kann seine Daten abgeben
-
Mit Registrierung: Jeder, der die URL des Formulars kennt und sich registriert hat, kann seine Daten abgeben
-
Mit Registrierung (mit privatem Link): Jeder, der die URL sowie das Token kennt, kann nach der Registrierung seine Daten abgeben
-
Einrichtungsbezogen: Jeder, der der gewählten Einrichtung zugeordnet ist, kann seine Daten abgeben.
5.6.4. Felder
Formularfelder anzeigen lassen
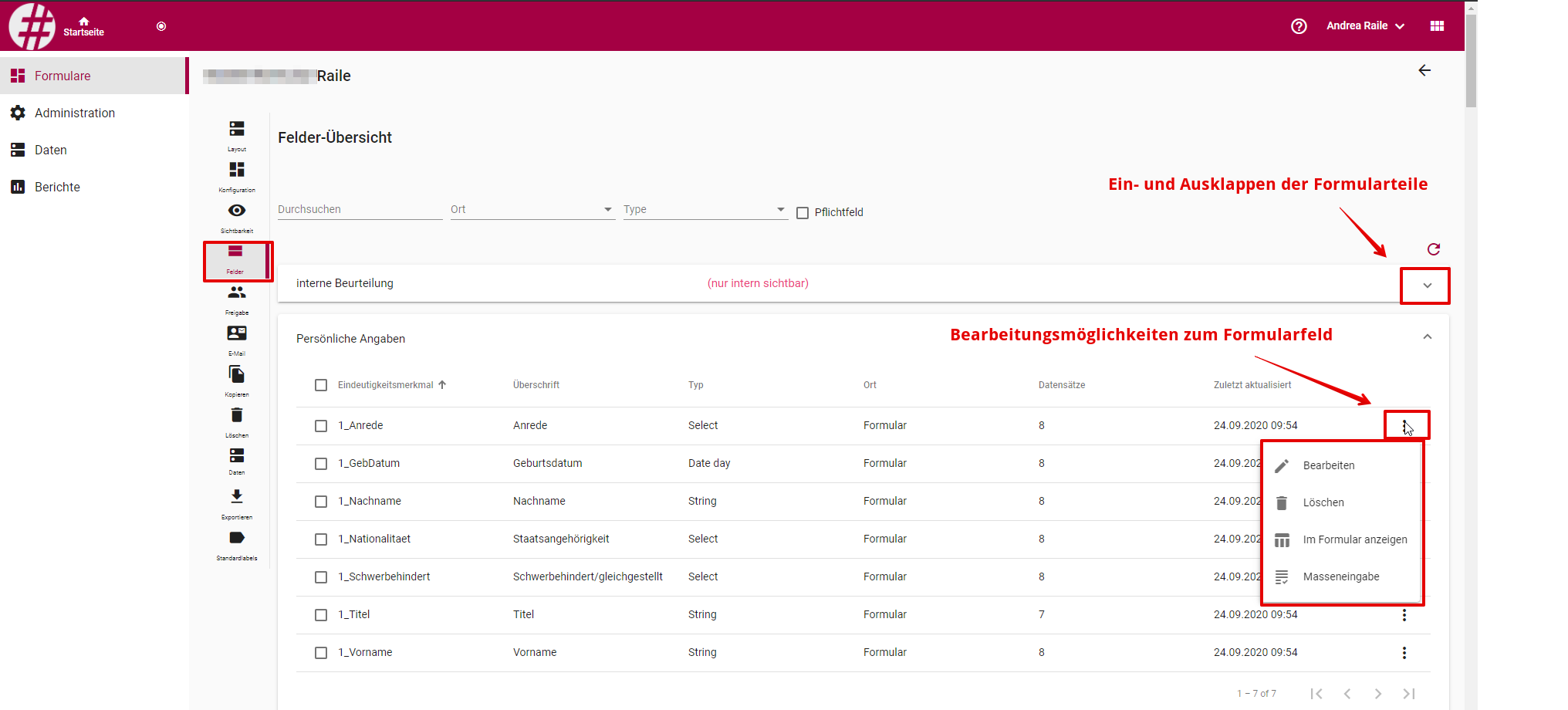
In der Felder-Übersicht sind alle Formularfelder, nach Formularteilen sortiert, aufgelistet. Sie können die Felder von hier direkt bearbeiten bzw. sich im Formular anzeigen lassen.
Darüber hinaus können Sie nach bestimmten Formularfeldern suchen.
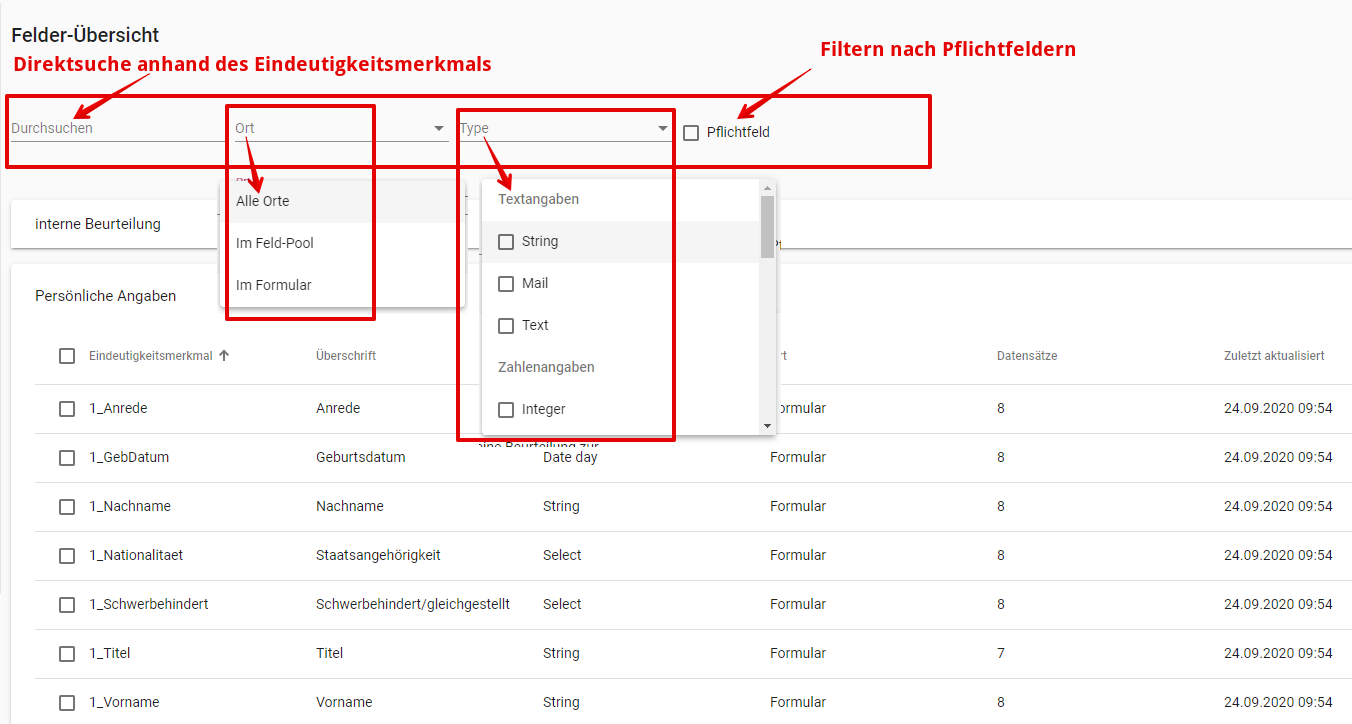
5.6.5. Freigabe
User die mit dem Recht "Zugriff auf die Formularverwaltung" angelegt wurden, benötigen noch die Rechtezuweisung am Formular.
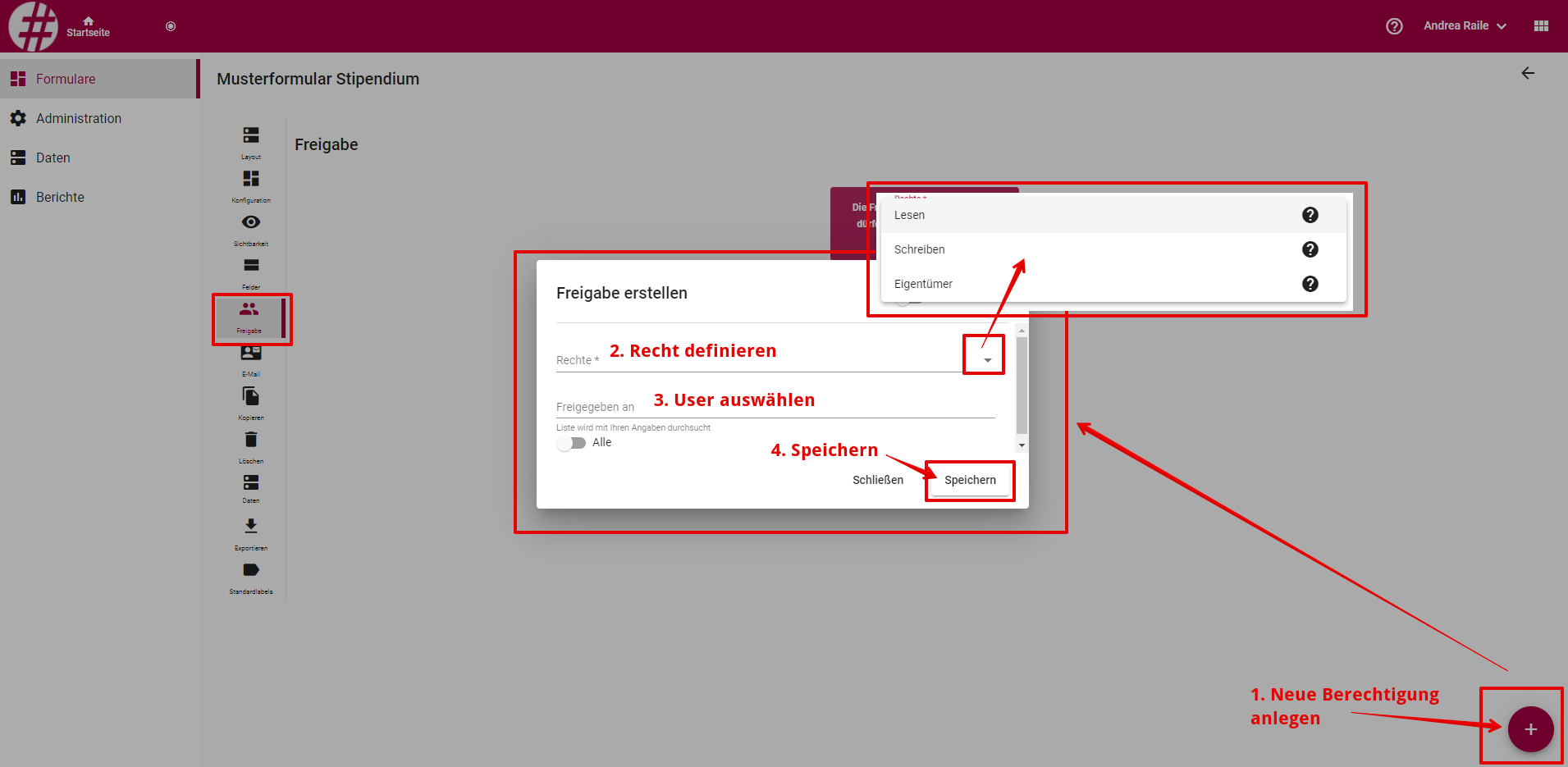
Rechte:
-
Leserecht: User mit Zugriff auf die Formularverwaltung dürfen das Formular inkl. seiner Konfiguration lesend öffnen, aber nicht bearbeiten.
-
Schreibrecht: User mit Zugriff auf die Formularverwaltung dürfen das Formular inkl. seiner Konfiguration lesen und bearbeiten. Darüber hinaus haben sie Zugriff auf alle Datensätze und karteireiter des Formulars.
-
Eigentümer: Gleicher Rechteumfang wie beim Schreibrecht zuzüglich dem Bearbeitungsrecht für die Freigabefunktion.
5.6.6. E-Mail
Sie können im System standarsisierte Mustermails (analog Serienbrief) hinterlegen, die Sie per Knopfdruck an ausgewählte Bewerber verschicken können. Auf diesem Weg können Sie z.B. Zu- oder Absagen versenden. Die E-Mail wird an der Bewerberakte gespeichert und Sie erkennen wann welcher Bewerber kontaktiert wurde.
Die E-Mail-Vorlagen sind versioniert, d.h. bei Änderungen erstellen Sie eine neue Version des E-Mail-Textes. Die Vorgängerversion mit sämtlichen Sendenachweisen bleibt im System erhalten.
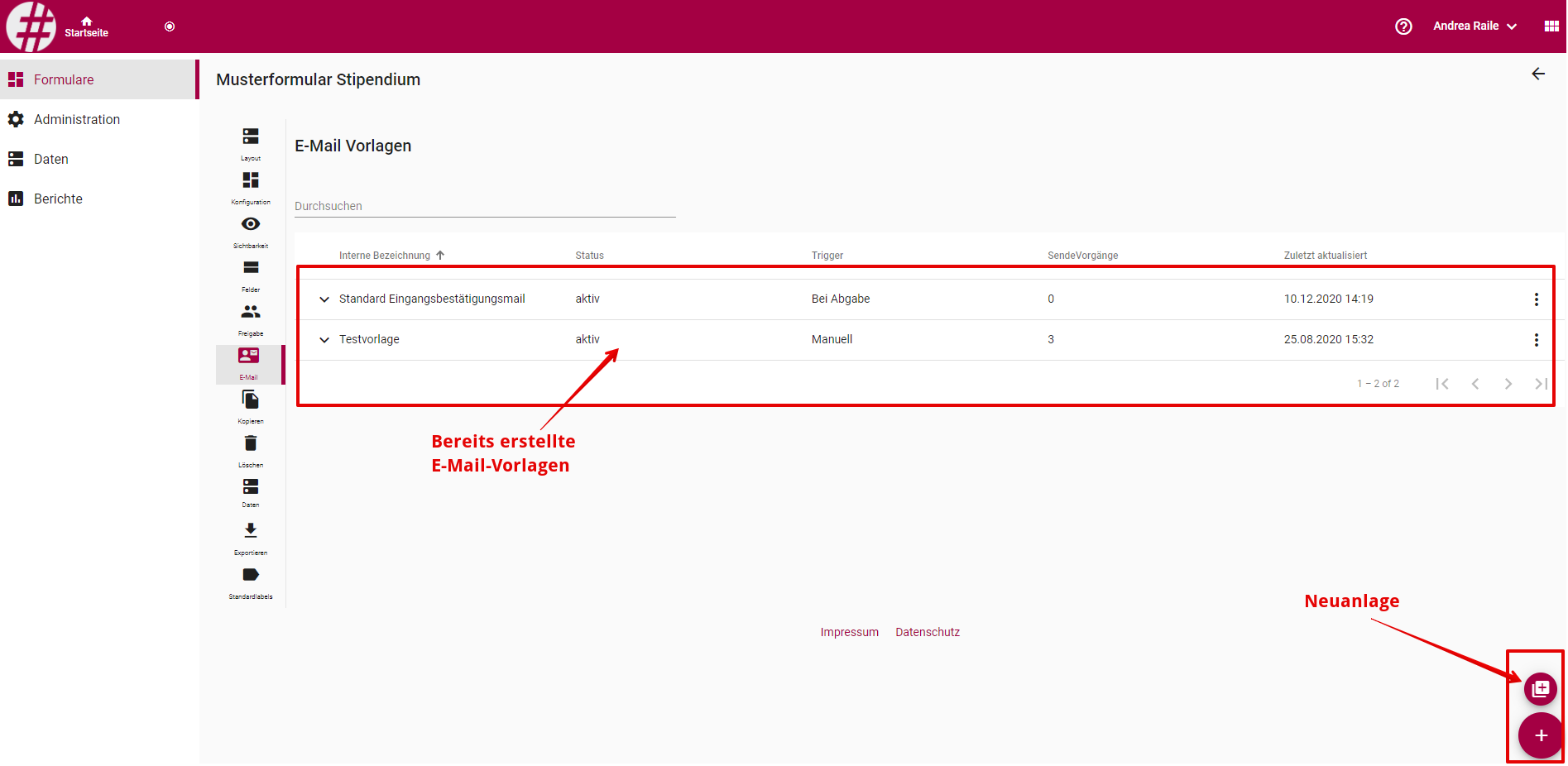
Für diese Versionierung ist eine zweigeteilte Anlage vorzunehmen. Im ersten Schritt erstellen Sie die Vorlage:
-
interne Bezeichnung: interne Name
-
Beschreibung: hier können Sie eine kurze Beschreibung hinterlegen (nur intern sichtbar)
-
Trigger: Ereignis dass den Versand auslöst. Sie können zwischen "bei Abgabe" und "manuell" wählen.
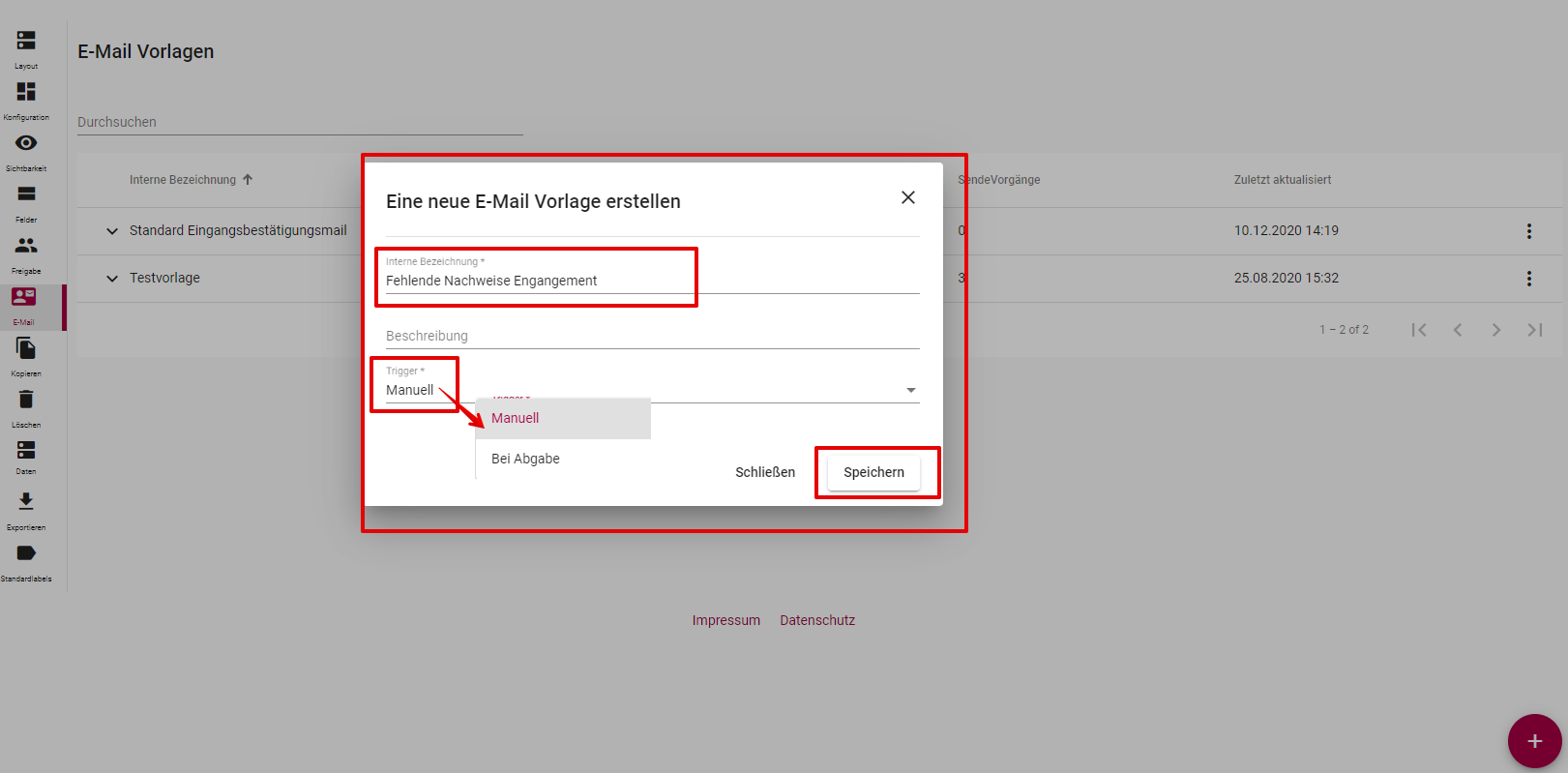
Im zweiten Schritt wird der Text der E-Mail-Vorlage erstellt und aktiviert.
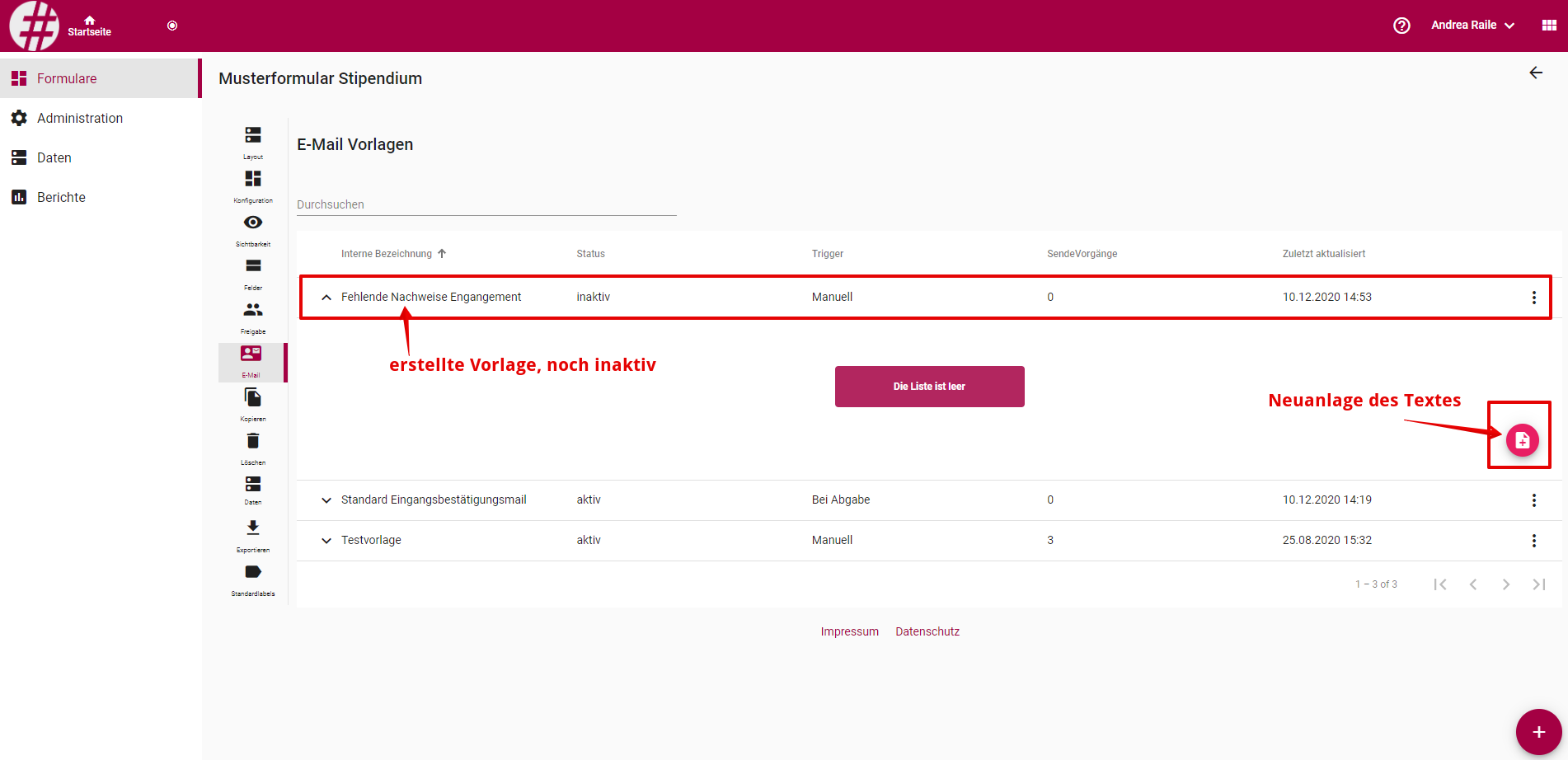
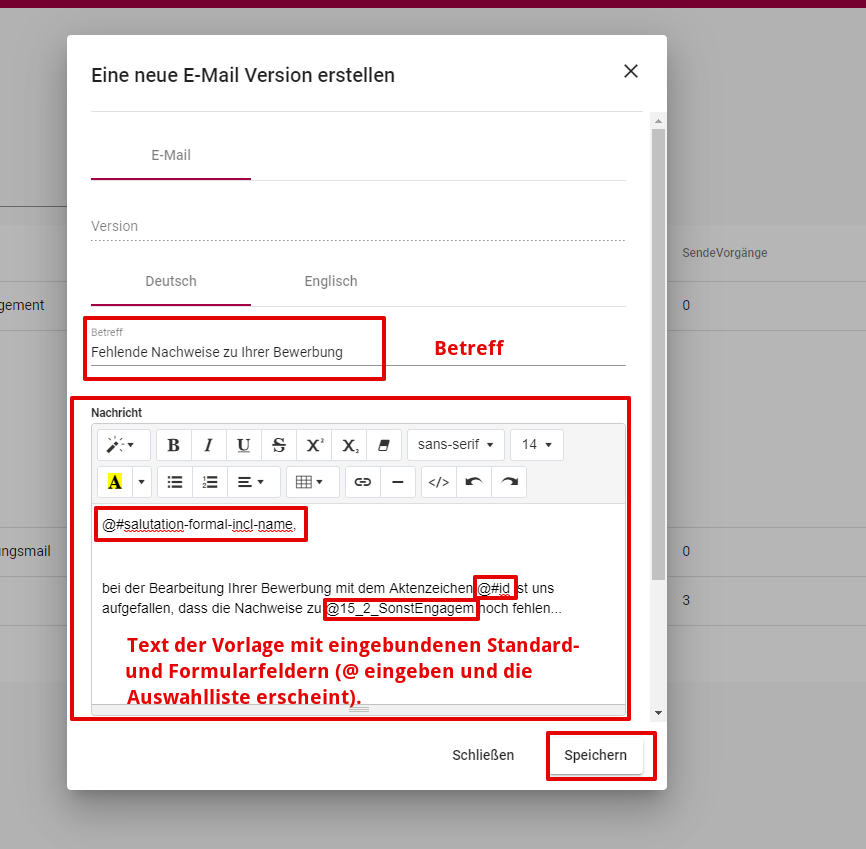
5.6.7. Kopieren
Sie können das bestehende Formular mit den Einstellungen kopieren.
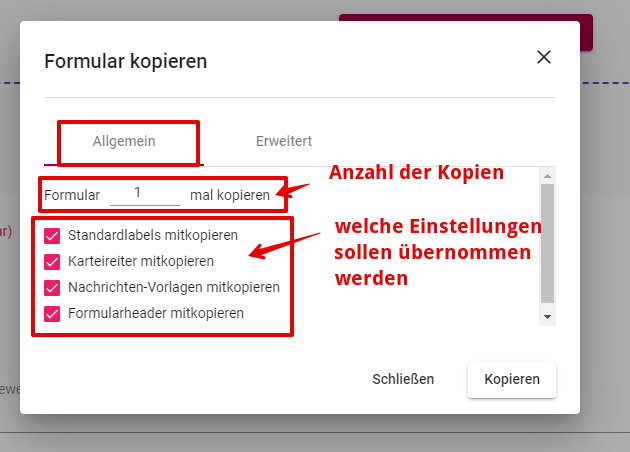
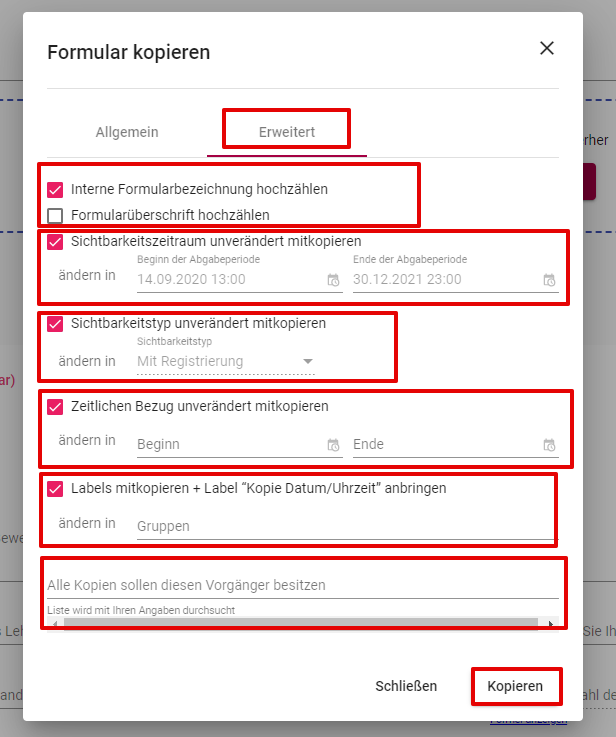
Die erweiterten Einstellungen:
-
Sie können die Interne Formularbezeichnung und die Formularüberschrift hochzählen: Ergänzung um eine fortlaufende Zahl, beginnend mit der 1
-
Der Sichtbarkeitsraum, der Sichtbarkeitstyp, der zeitliche Bezug können mit den ursprünglichen Einstellungen übernommen oder für die Kopie neu definiert werden.
-
Die Labels des Formulars können mitkopiert werden. Dazu wird ein weiteres Label "Kopie" erstellt.
-
Beim Kopieren können Sie den Vorgänger festlegen. Dies ist wichtig, wenn Daten aus diesem Formular automatisch beim Ausfüllen übernommen werden sollen.
5.6.8. Löschen
Mit diesem Menüpunkt löschen Sie Ihr Formular.
5.6.9. Daten
Mit Auswahl dieses Menüpunktes wechseln Sie automatisch in den Menüpunkt "Daten" für Ihr ausgewähltes Formular.
5.6.10. Exportieren
Mit dieser Funktion können Sie die Formular-Konfigration (Layout, verwendete Formularfelder etc.) als YSON- oder YAML-Datei exportieren.
5.6.11. Standardlabels
Am Formular können Sie "Standardlabel" definieren. Diese stehen Ihnen grundsätzlich in allen Karteireitern zur Verfügung.
| Darüber hinaus können Sie an jedem Karteireiter das Recht einräumen, dass karteireiterspezifische eigene Label erstellt werden können. |
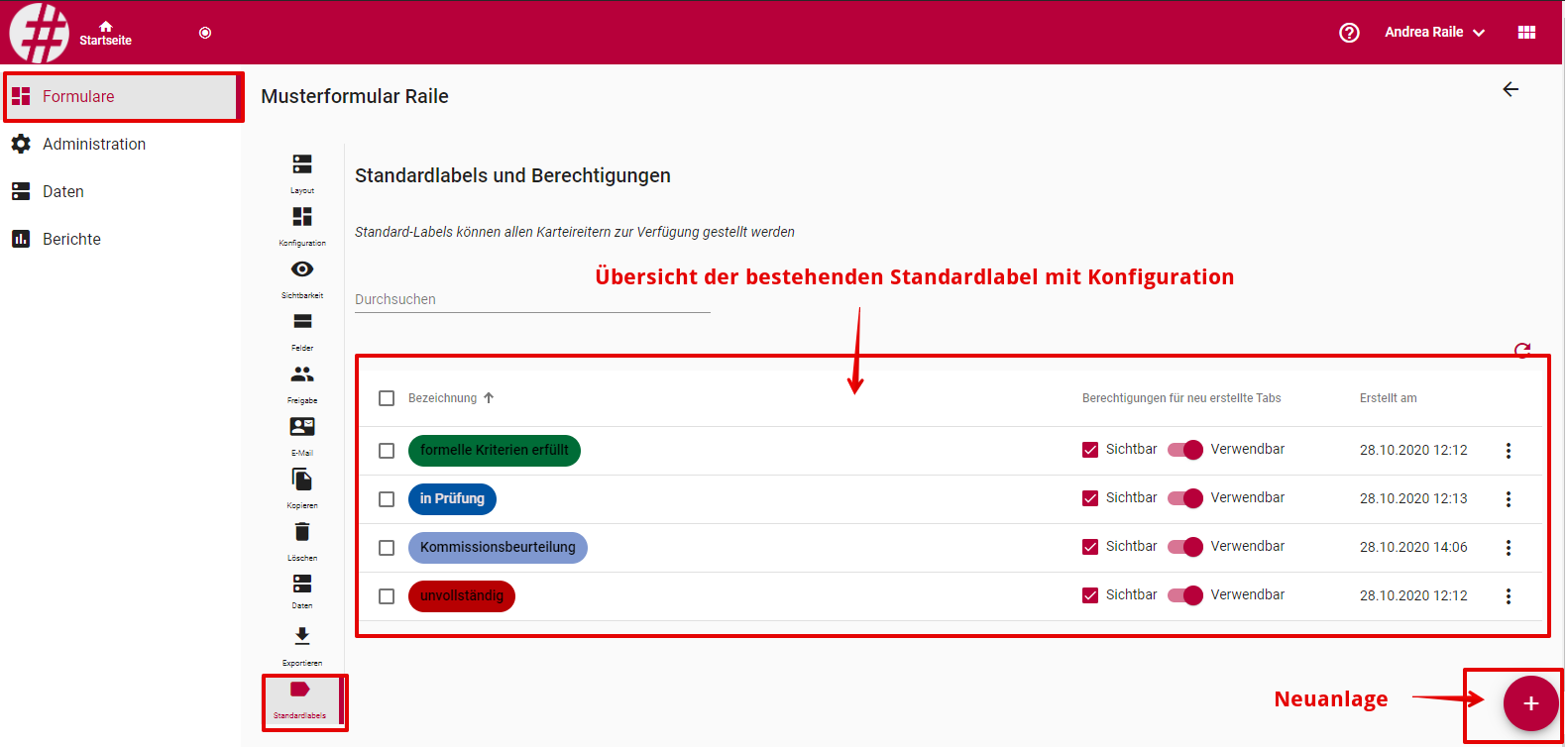

-
Bezeichnung: Name des Label
-
Hintergrund und Schriftfarbe können Sie durch anklicken der Farbpipetten gestalten. Daneben erscheint eine Vorschau.
-
Berechtigung: diese Einstellung gilt grundsätzlich für alle bestehenden und zukünftigen Karteireiter. Die Berechtigungen können Sie für jeden einzelnen Karteireiter individuell anpassen.
5.7. Die Formularübersicht
5.7.1. Erweiterte Suche
Mit der Funktion "Erweiterte Suche" können Sie gezielt nach einzelnen oder mehreren Formularen suchen.
-
Gehen Sie im Menü auf den den Bereich "Formulare"
-
Wählen Sie "Erweiterte Suche"
-
Nun können Sie für Ihre Suche bestimmte Kriterien hinterlegen
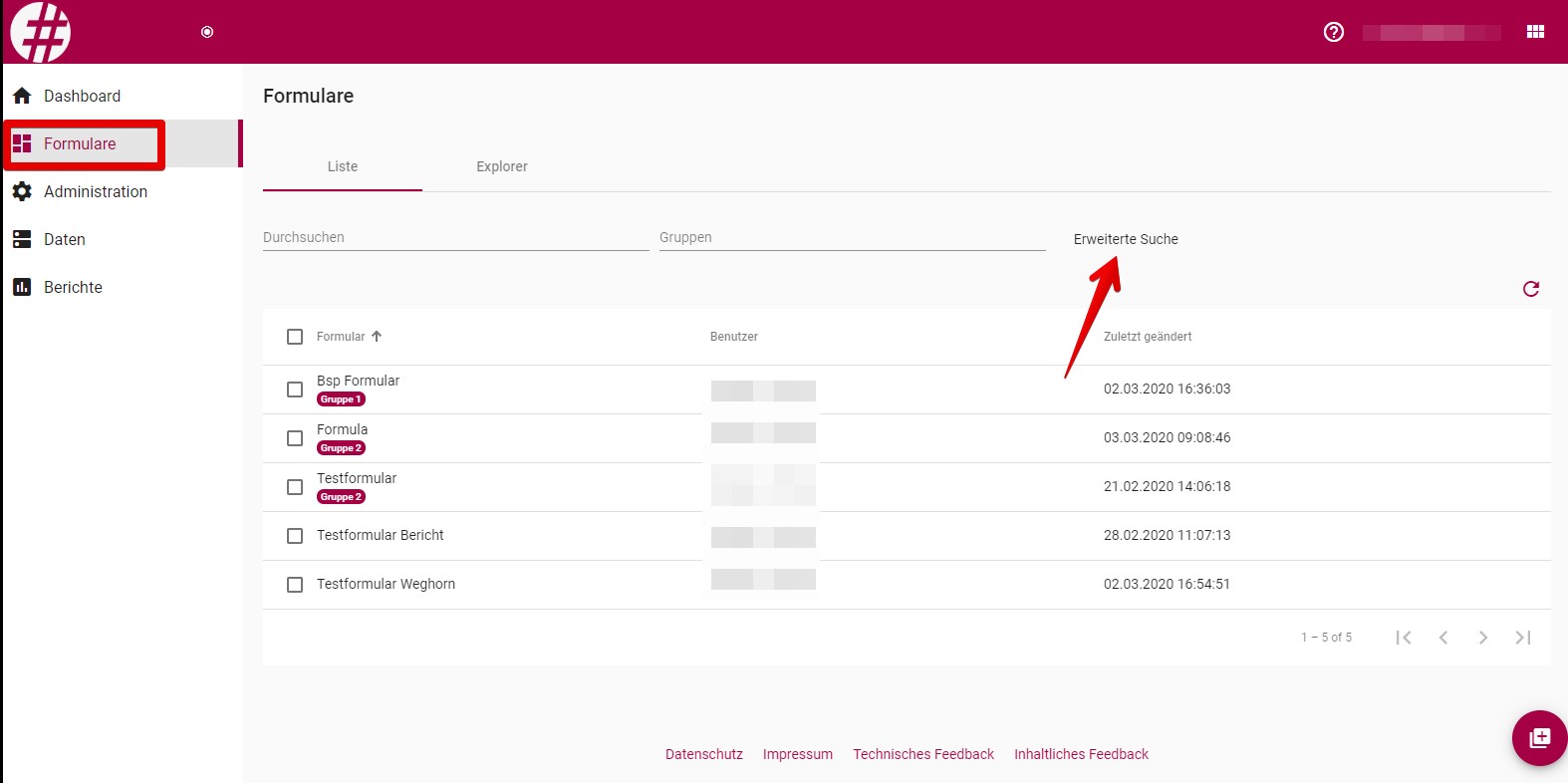
| Hinweis: Sucheinstellungen können auch gespeichert werden. |
5.7.2. Sucheinstellungen speichern
-
In der oberen rechten Ecke auf das Diskettensymbol
-
Vergeben Sie einen Namen
-
Im Menübereich "Formulare" sehen Sie neben dem Reiter "Explorer" Ihre gespeicherte Suche
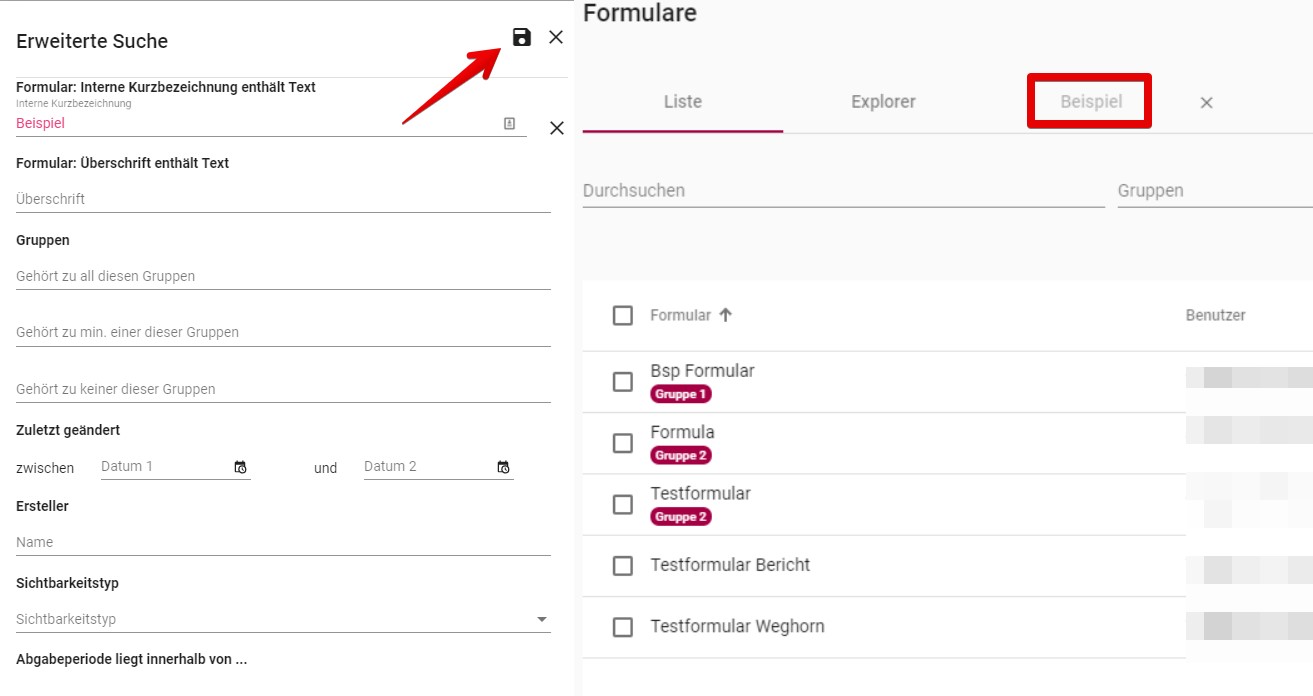
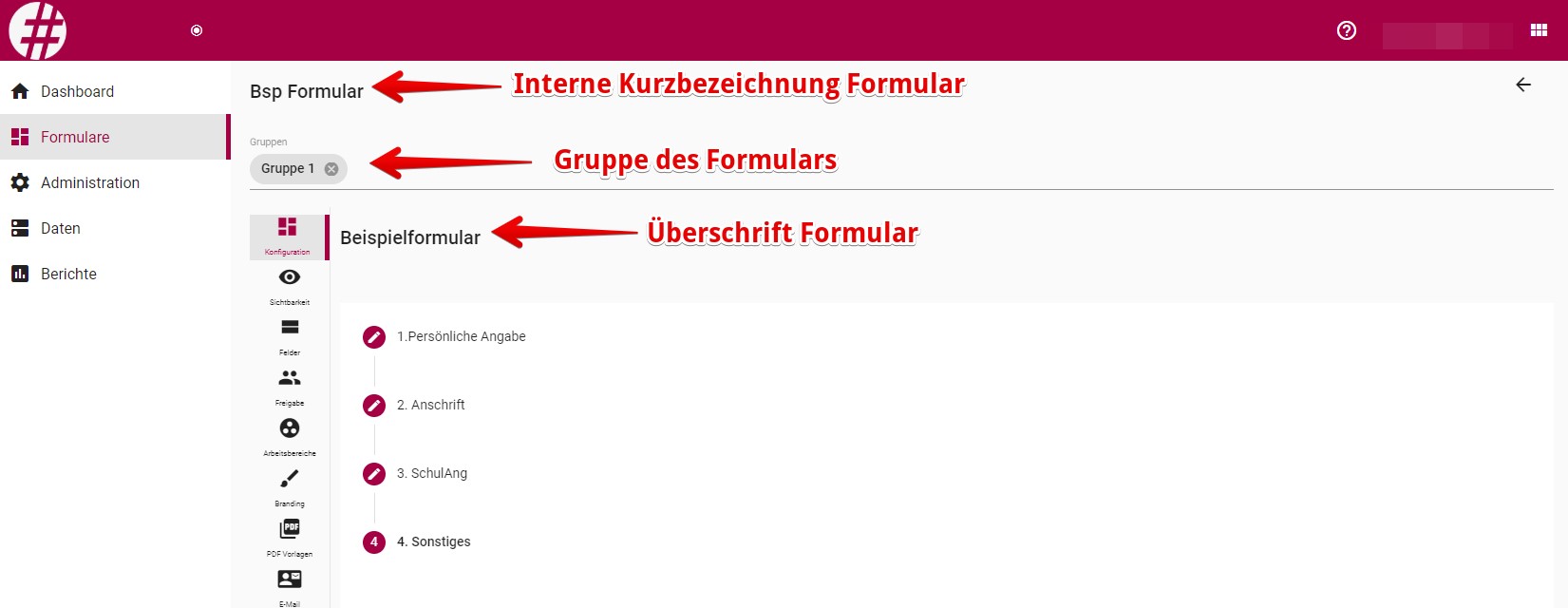
| Hinweis: Sie können sich innerhalb eines Formulars alle enthaltenen Felder anzeigen lassen |
5.8. Formularstatus
-
Als Eigentümer eines Formulars können Sie Ihrem Formular eine Statusvorlage zuweisen.
-
Statusvorlagen werden vom Mandantadmin verwaltet.
Das Video zeigt, wie Sie ihrem Formular eine Statusvorlage zuweisen
6. Daten
6.1. Übersicht der eingereichten Daten
Die Übersicht der eingereichten Daten ist gleichzeitig Ihre aktuelle Startmaske nach Anmeldung im System. In der Übersicht werden Ihnen je Formular die eingereichten Daten angezeigt.
| Für jedes Formular können Sie sich diverse Karteireiter für eine individuelle Filterung und Ansicht der eingereichten Daten erstellen. |
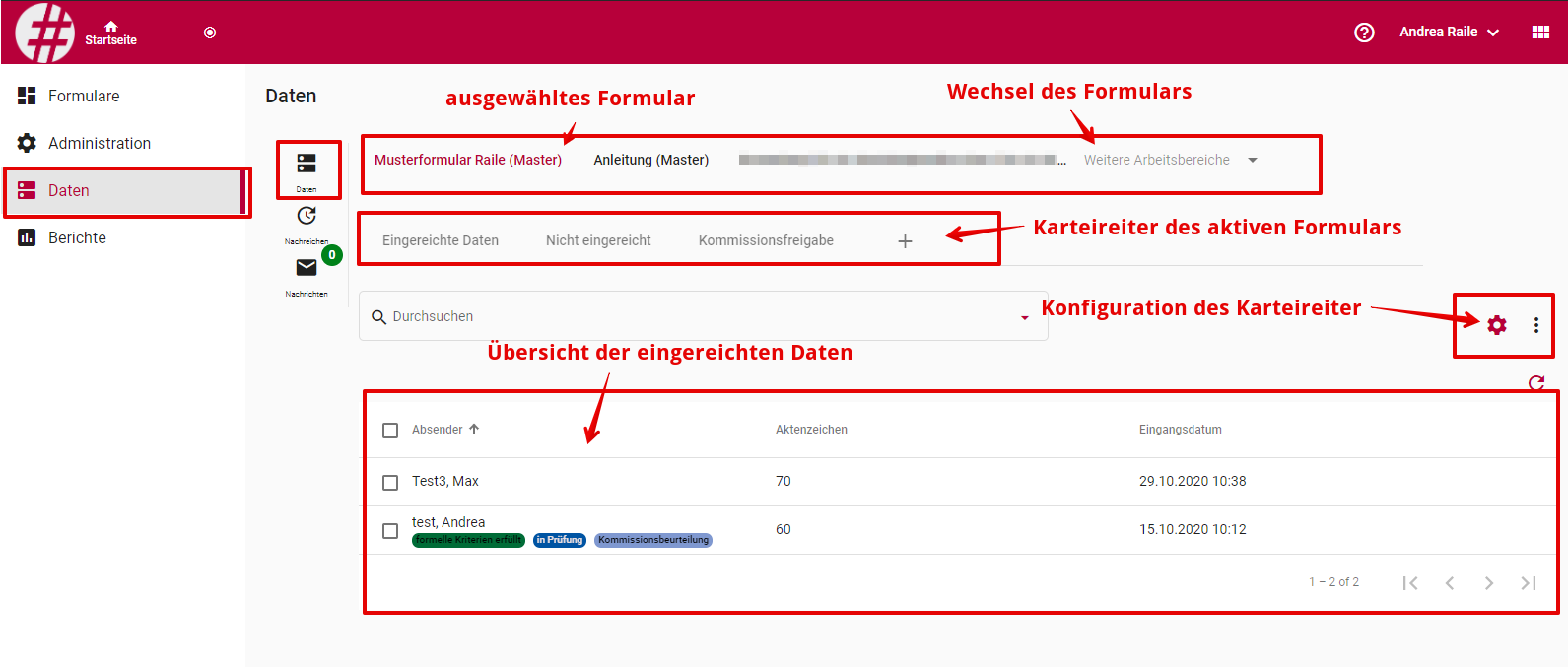
6.2. Nachreichenfunktion
Sie können einzelnen oder mehreren Formularausfüllenden eine nachträgliche Bearbeitung einzelner Felder oder des gesamten Formulars innerhalb eines individuell festgelegten Zeitraumes erlauben.
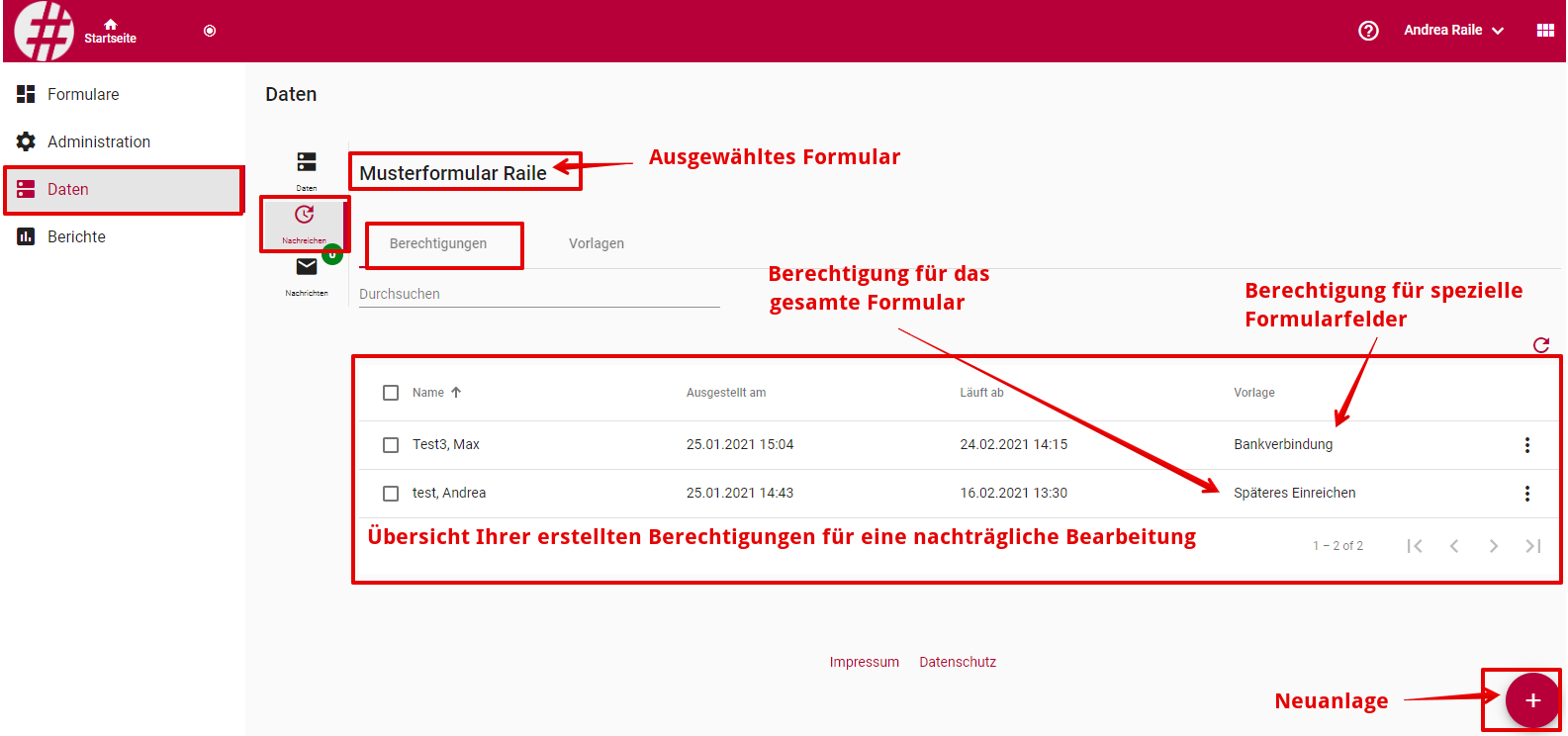
6.2.1. Berechtigung anlegen
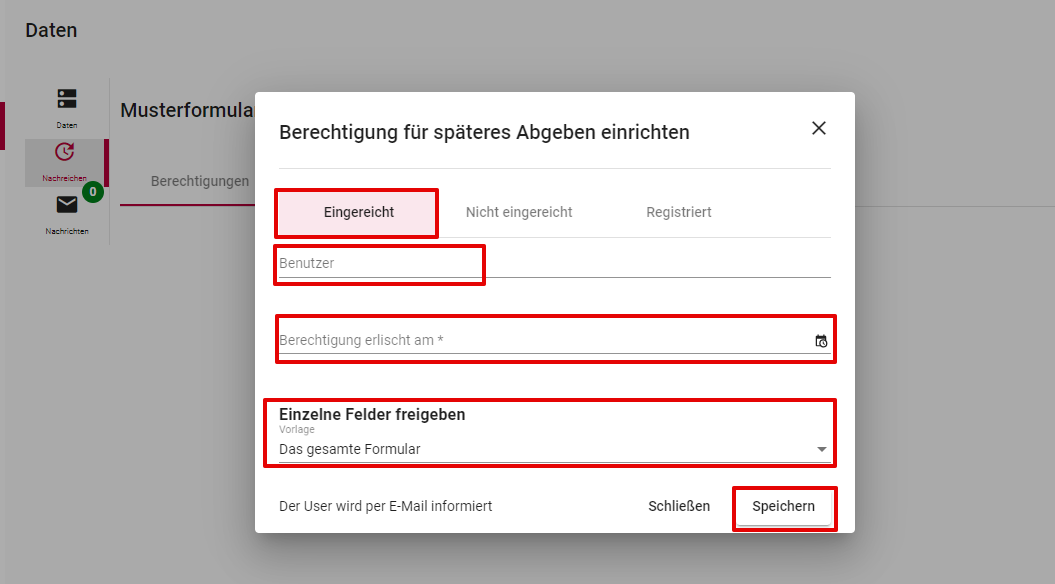
-
Benutzer: Auswahl der Formularausfüllenden je nach gewählter Kategorie (Eingereicht, Nicht eingereicht oder Registriert).
-
Berechtigung erlischt am: Ende der nachträglichen Bearbeitungsfrist für den/die ausgewählten Formularausfüllenden.
-
Einzelne Felder freigeben: wählen Sie aus ob Das gesamte Formular oder von Ihnen vorab mittels einer Vorlage definierte einzelne Felder bearbeitet werden dürfen.
6.2.2. Vorlage definieren
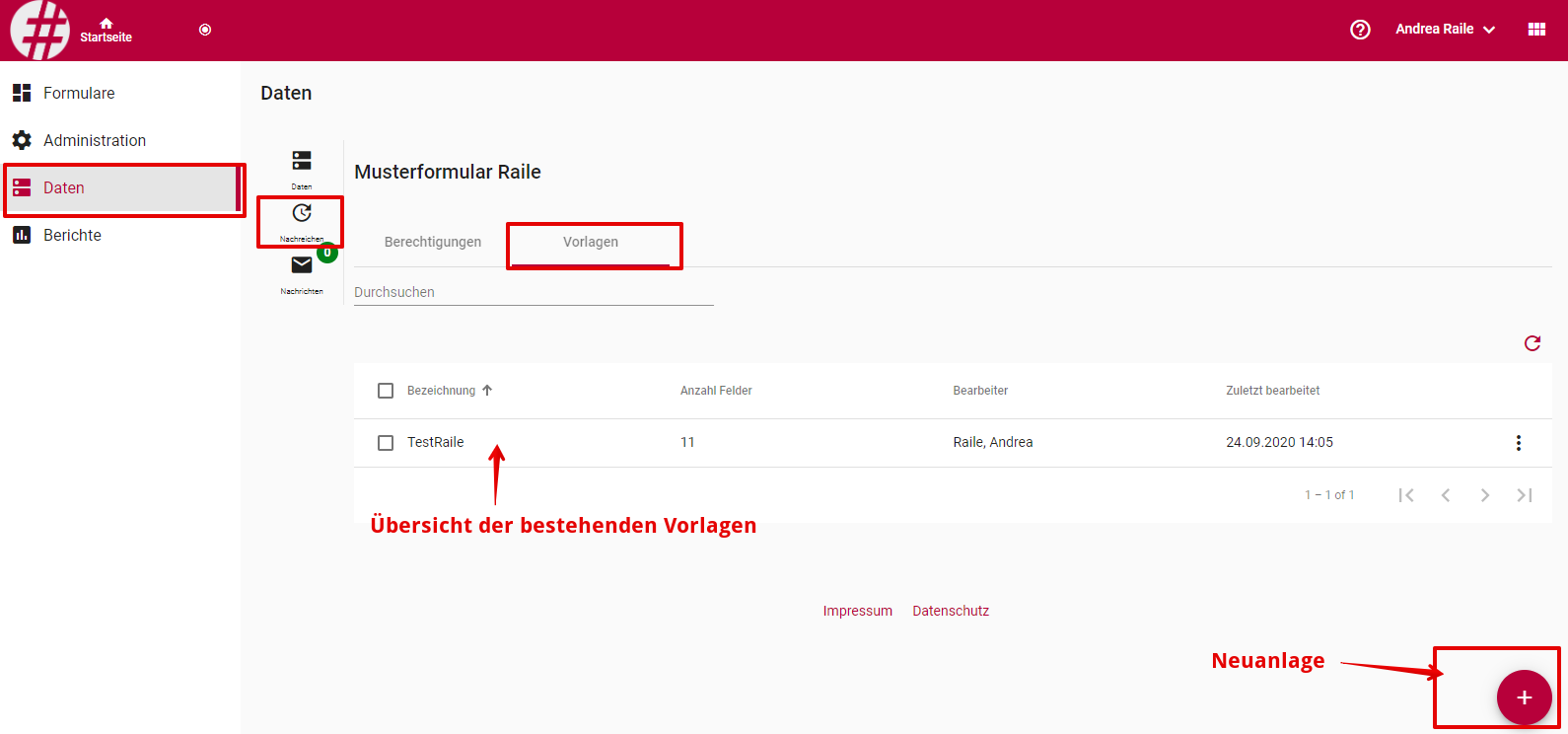

-
Bezeichnung: interner Name der Vorlage
-
Mitarbeiter: Sie können definieren, welche Mitarbeiter diese Vorlage verwenden können
-
Formularfelder: Definieren Sie, welche Formularfelder für die Bearbeitung freigegeben werden
6.3. Nachrichten (an Formularausfüllende)
Über das Portal können "sichere Nachrichten" an die Formularausfüllenden versendet werden. In diesem Menüpunkt erhalten Sie eine Übersicht sämtlicher sicherer Nachrichten des ausgewählten Formulars.
Der Formularausfüllende erhält per E-Mail die Benachrichtigung, dass eine Nachricht vorliegt. Zum Abruf muss er sich im Portal anmelden. Das Lesen der sicheren Nachricht wird im Portal dokumentiert.
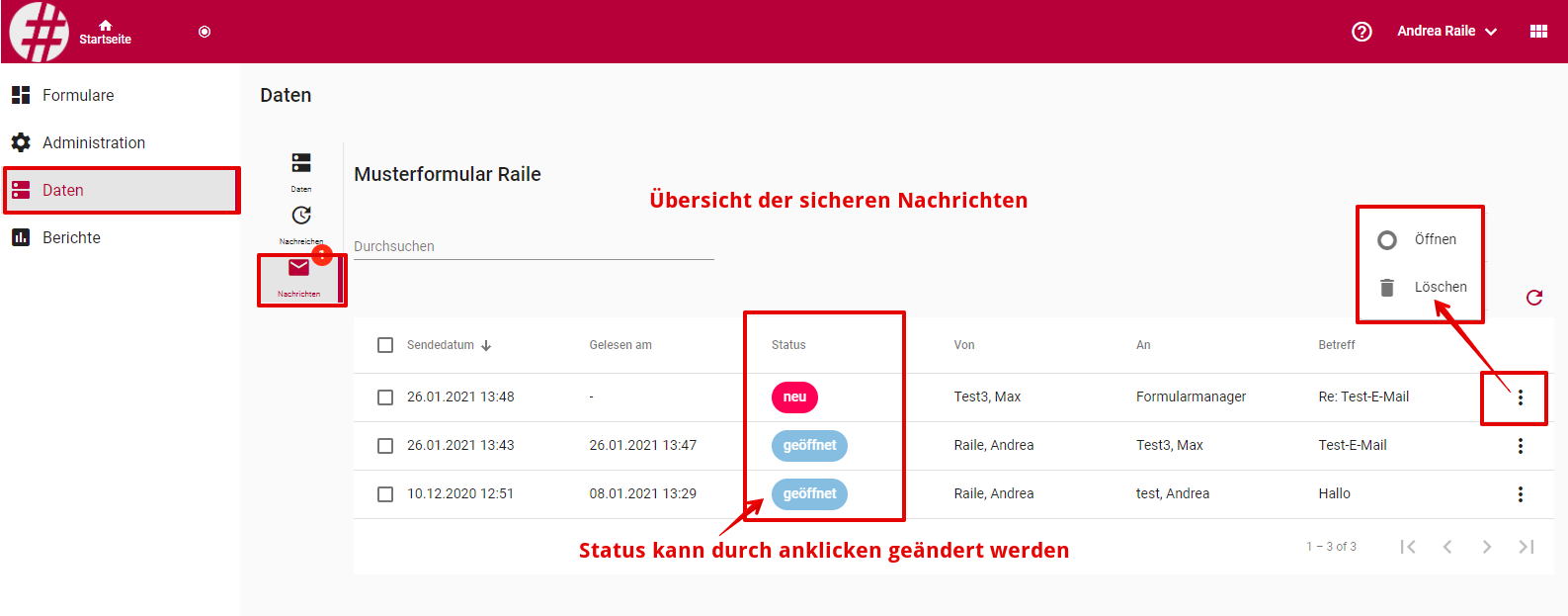
Der Status der sicheren Nachrichten kann jederzeit für Einzel- oder mehrere Nachrichten geändert werden:
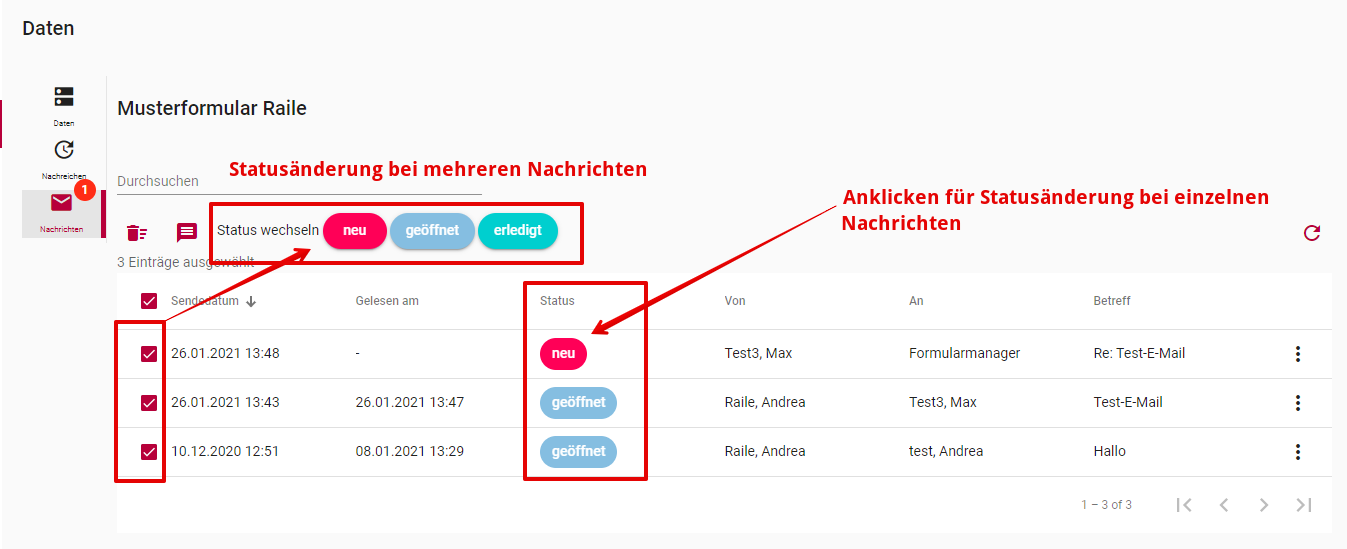
6.3.1. Eine sichere Nachricht versenden
Für eine sichere Nachricht können Sie individuell einen Text erstellen bzw. die, am Formular hinterlegten, E-Mail-Vorlagen nutzen. Eine neue sichere Nachricht können Sie:
-
mittels Vorlagen in der Übersicht der eingegangenen Daten durch Auswahl des Datensatzes und anklicken von "Nachricht senden" unter Aktionen
-
als individuelle Nachricht bzw. mittels Vorlage in der Detailansicht des Datensatzes im Reiter "Nachrichten" erstellen.
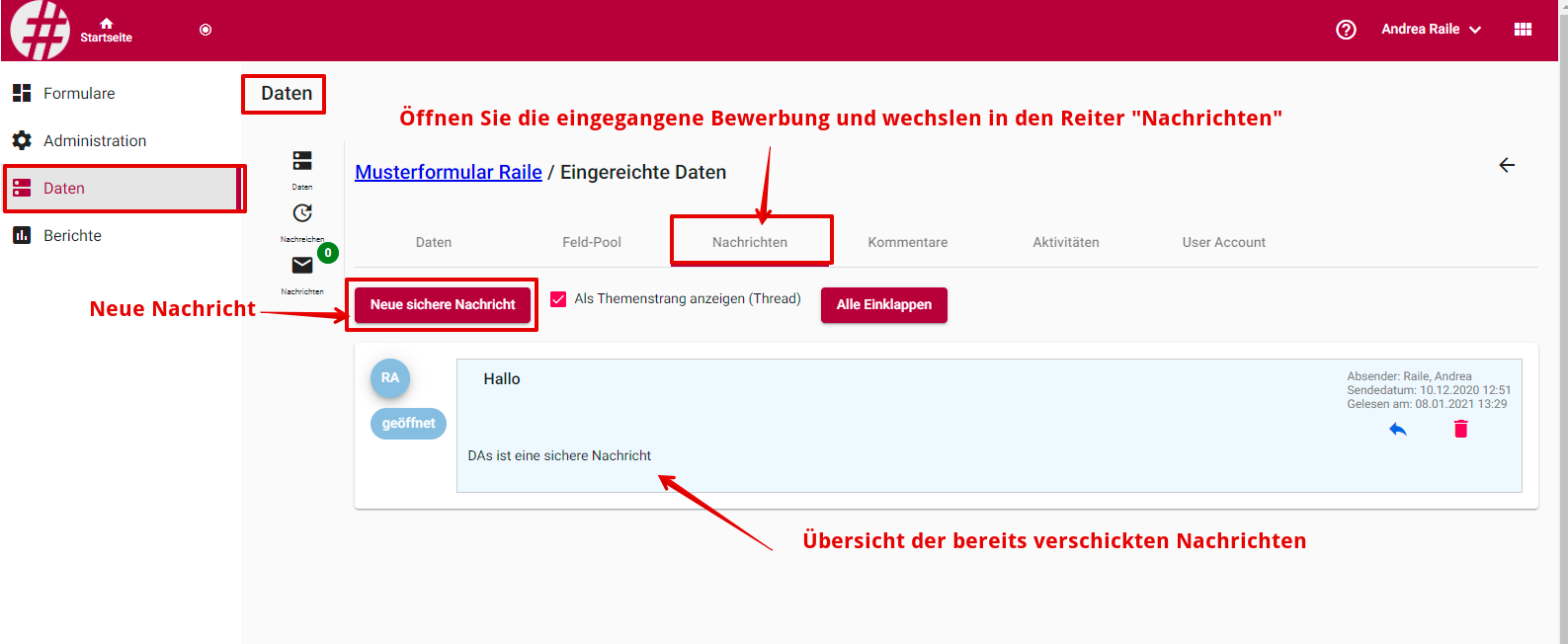
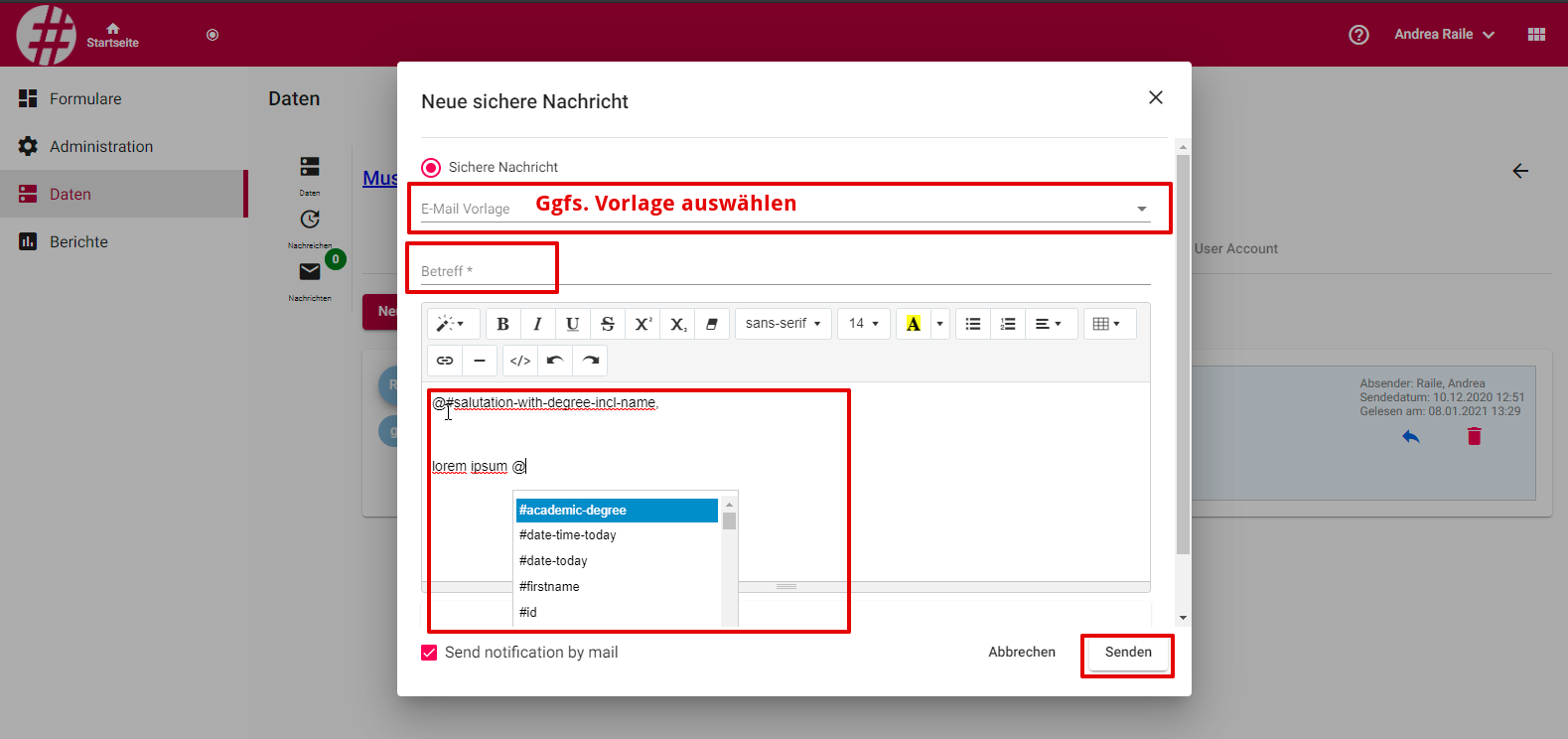
6.4. Datensatz bearbeiten
6.4.1. Feldpool
Um zu überprüfen, ob ein Bewerber Formularfelder ausgefüllt hat, die sich im Feldpool befinden, gehen Sie wie folgt vor:
-
Klicken Sie im Hauptmenü auf "Daten"
-
Wählen Sie das entsprechende Formular aus
-
Wählen Sie bei den eingereichten Daten einen Absender aus
-
Navigieren Sie auf "Feld-Pool"
Sollten sich hier Daten befinden, hat der Bewerber die erscheinenden Formularfelder ausgefüllt, bevor sie in den Feldpool verschoben wurden.
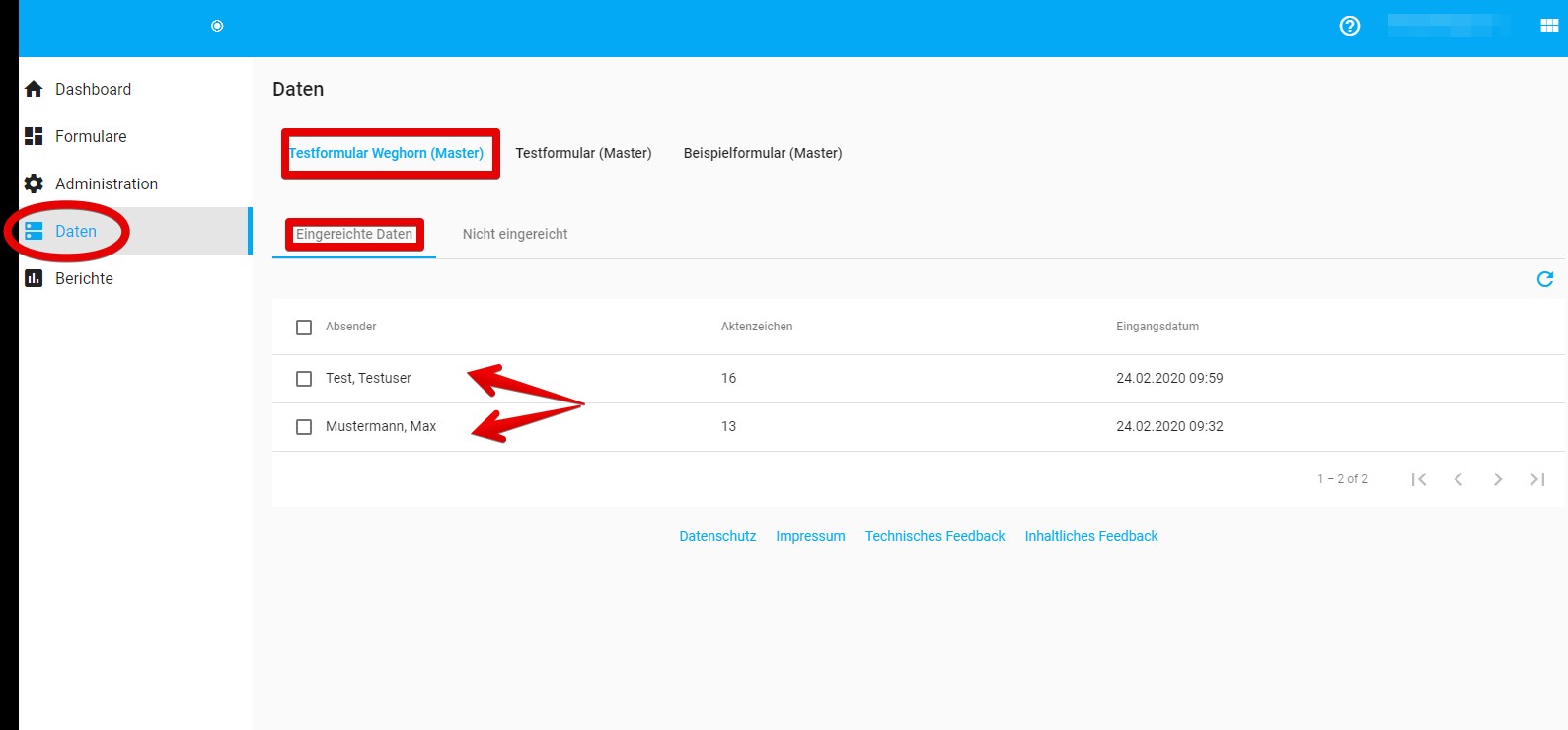
7. Berichte
7.1. Berichtsfelder
Zur Erstellung eines Berichts ist es zunächst notwendig, Berichtsfelder zu erstellen. Hierfür gehen Sie wie folgt vor:
-
Sie wechseln im Menü auf den Bereich "Berichte"
-
Unten rechts auf das Symbol "+" "Einen neuen Eintrag erstellen"
-
Nun vergeben Sie ein Eindeutigkeitsmerkmal (Dieses müssen Sie später auch in die Excel-Tabelle übernehmen)
-
Um eine Berechnung durchzuführen, müssen Sie eine Formel verwenden (Bsp: "count(@Staatsangehörigkeit)"
-
Bei "Formulare" wählen Sie das Formular aus, das Sie verwenden möchten (hier können Sie zur Berechnung noch Vorgänger- oder Nachfolgerformulare dazunehmen)
-
Jetzt können Sie die Datensätze noch mit Hilfe einer Bedingung einschränken (Bsp: @Stadt = "München" → Nur Datensätze von Bewerbern aus der Stadt München)
Hinweis: Zur Hinterlegung einer Formel stehen Ihnen folgende vier Funktionen zur Verfügung:
-
avg = der Durchschnitt wird berechnet
-
sum = die Summe wird berechnet
-
count = die Anzahl wird berechnet
-
distinct = Ausprägung wird berechnet (Bsp: distinct(@Staatsangehörigkeit) → sechs deutsche Bewerber; zwei spanische Bewerber = Ausprägung von 2, da zwei unterschiedliche Nationalitäten
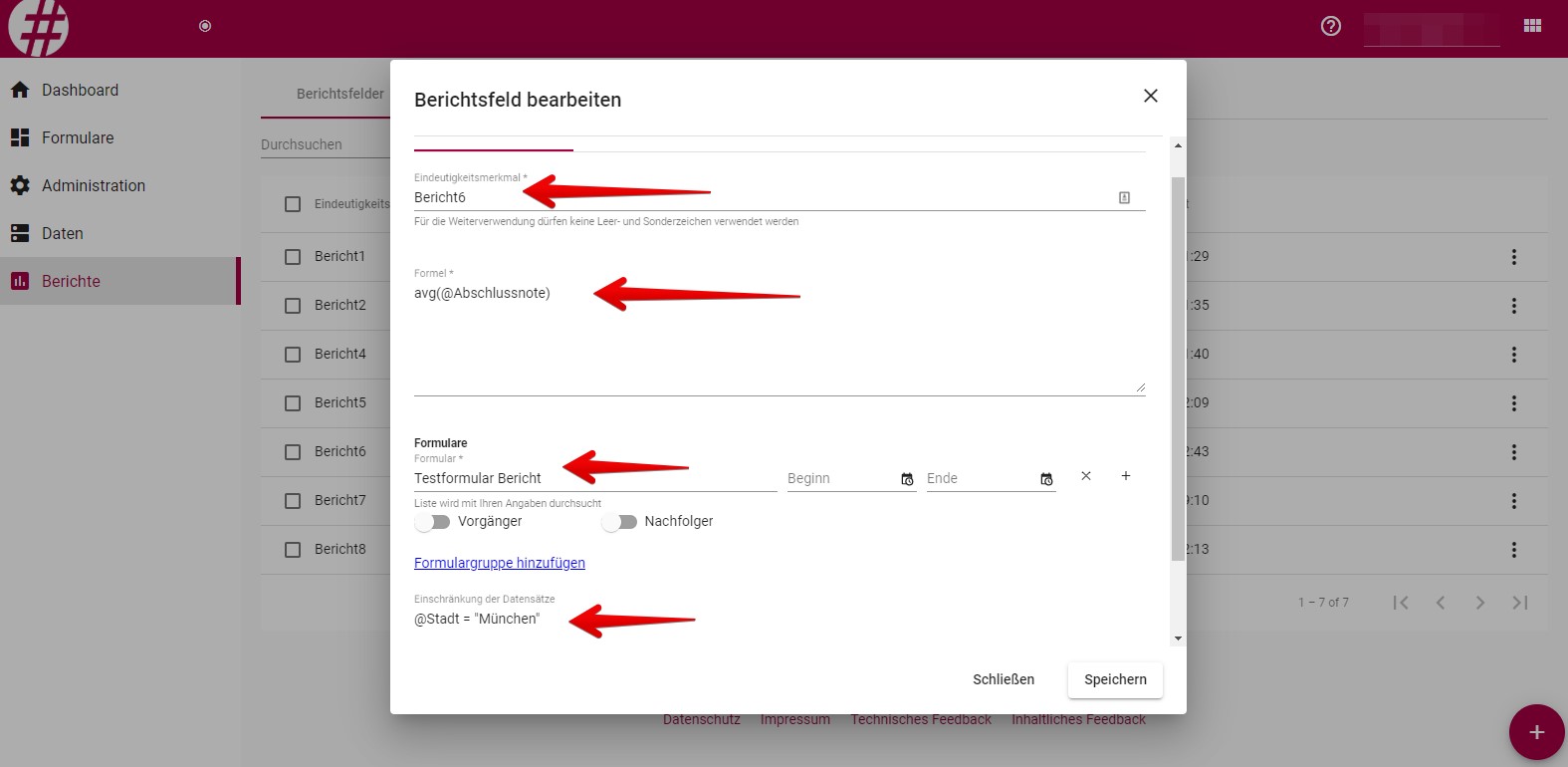
Der Aufbau einer Formel ist hierbei immer gleich:
1 Funktionen wählen (avg, sum, count, distinct) 2 Klammer öffnen 3 @-Zeichen 4 Formularfeld wählen und Klammer schließen
-→ avg(@Abschlussnote)
Wichtig: Das Formularfeld innerhalb der Klammer muss dem Eindeutigkeitsmerkmal entsprechen.
Einschränkungen der Datensätze werden wie folgt angegeben:
1 @-Zeichen 2 z.B. Formularfeld "Stadt" 3 z.B ein "=" Zeichen 4 Bedingung "München" (in Anführungszeichen)
-→ @Stadt = "München" (Nur Datensätze von Bewerbern aus der Stadt München werden verwendet)
Ausnahme: Um nach abgegebenen Datensätzen zu suchen geben Sie #abgegeben = 1 an. Die 1 steht hierbei für den Status "abgegeben" und die 0 für "nicht abgegeben"
7.2. Bericht erstellen
Nachdem die einzelnen Berichtsfelder erstellt wurden, können Sie diese in eine Excel-Tabelle implementieren, um daraus eine Ergebnisdatei zu erhalten.
-
Sie erstellen eine neue Excel-Tabelle
-
Dort geben Sie die Eindeutigkeitsmerkmale der Berichtsfelder an
-
Danach speichern Sie die Tabelle ab
Wichtig: Die genaue Schreibweise innerhalb der Excel-Tabelle lautet '@Berichtsfeld. Der Apostroph vor dem @-Zeichen muss gesetzt werden, da Excel ansonsten den Text nicht erkennt.
Die Excel-Tabelle kann zudem beliebig gestaltet werden. Beispielsweise ist es möglich, die Schriftgröße und die Schriftfarbe zu verändern oder die Berichtsfelder auf mehrere Tabellen aufzuteilen. Wenn die Ergebnisdatei später runtergeladen wird, passt sich das Format automatisch an.
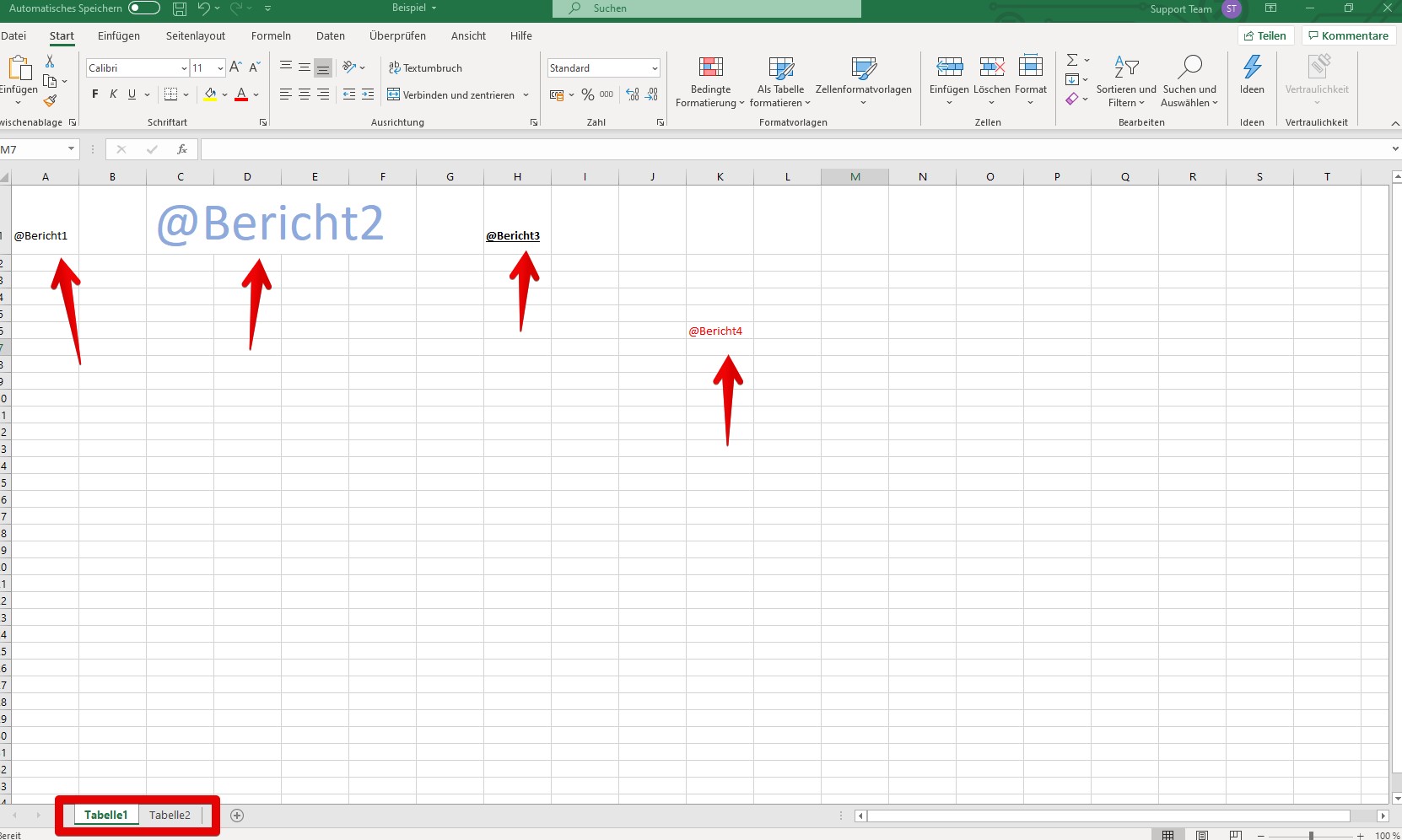
Um den Bericht zu erstellen, gehen Sie im Menü auf "Berichte" und wechseln Sie auf den gleichnamigen Reiter. Danach unten rechts auf das Symbol "Einen neuen Bericht erstellen". Jetzt können Sie die entsprechende Excel-Datei auswählen und hochladen. In kurzer Zeit wird eine Ergebnisdatei generiert, die Sie dann downloaden können.
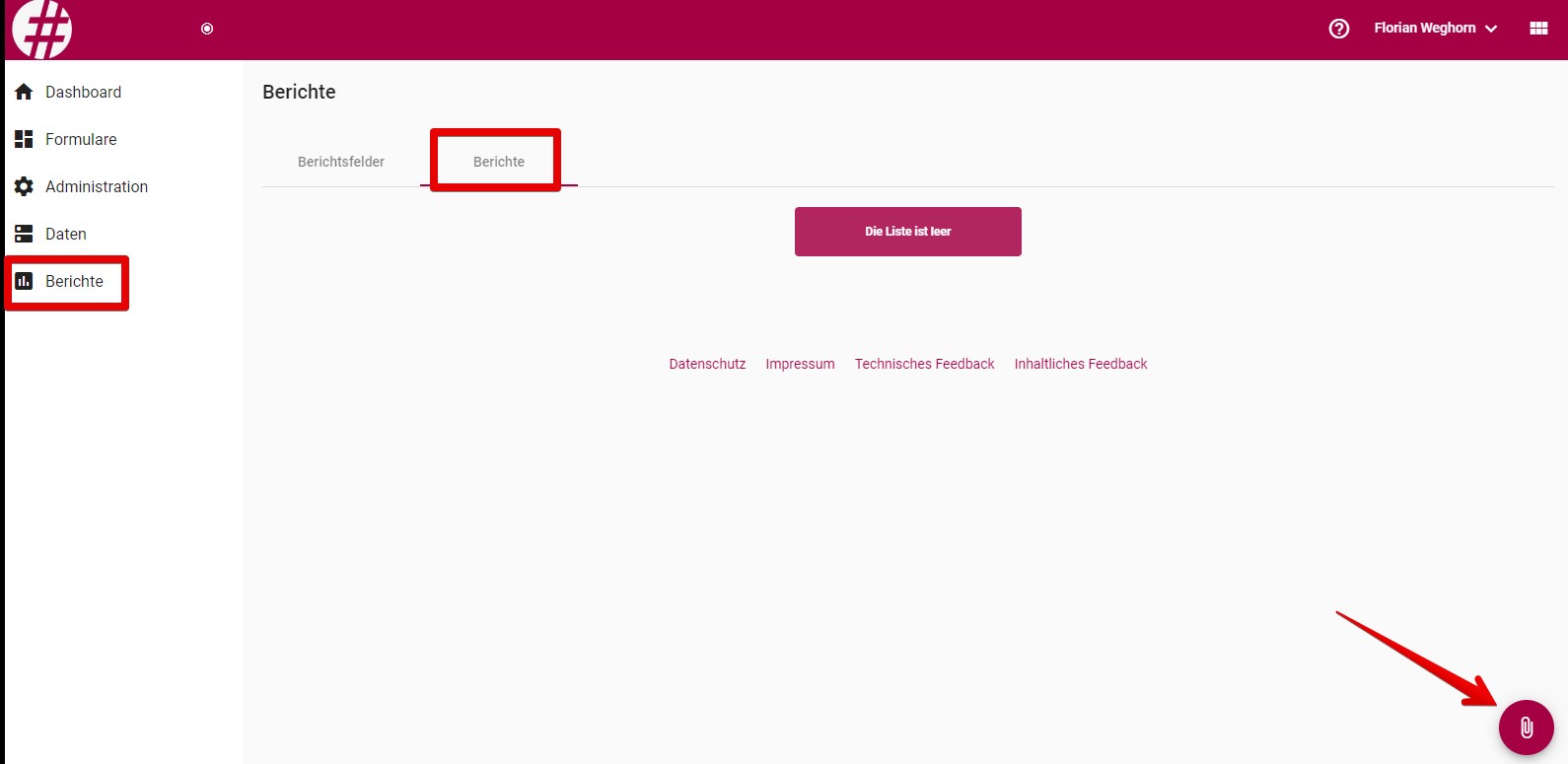
7.3. Syntax für Berichtfelder
- Beispiel für ein Berichtsfeld
-
Berechne die Summe der Länge des Amazonas.
- Beispiel für ein Berichtsfeld mit einer Datensatz-Eingrenzung
-
Summiere die Länge des Amazonas nur von solchen Datensätzen, bei denen die Staatsangehörigkeit "Deutschland" lautet.
Auf Basis der folgenden Tabelle werden wir die Syntax erklären.
| Erstellungsdatum | laenge-amazonas | laenge-amazonas2 | staatsangehoerigkeit |
|---|---|---|---|
15.01.2021 |
1000 |
500 |
Deutschland |
10.05.2019 |
200 |
3500 |
Deutschland |
25.05.2018 |
6000 |
2600 |
Frankreich |
05.02.2020 |
7000 |
1200 |
Spanien |
|
Bestandteile eines Berichtsfeldes
|
Syntax für die Formeln eines Berichtsfeldes
avg(@laenge-amazonas)-
Durchschnitt der Werte des Formularfeldes "laenge-amazonas". Ergebnis: 3.550
sum(@laenge-amazonas)-
Summe der Werte des Formularfeldes "laenge-amazonas". Ergebnis: 14.200
count(@staatsangehoerigkeit)-
Anzahl der Werte des Formularfeldes "staatsangehoerigkeit". Ergebnis: 4
distinct(@staatsangehoerigkeit)-
Anzahl unterschiedlicher Werte des Formularfeldes "staatsangehoerigkeit" (identische Werte, die mehrmals vorkommen, werden also nur einmal gezählt). Ergebnis: 3
aktuell(@laenge-amazonas)-
Anzeige des aktuellsten (bezogen auf das Erstellungsdatum des Datensatzes) Wertes des Formularfeldes "laenge-amazonas". Ergebnis: 1.000
- Wildcards mit dem % Zeichen:
sum(@laenge-amazonas%) -
-
Das % Zeichen fungiert als Wildcard. Es kann für jede beliebige Zeichenfolge stehen.
-
Bezogen auf die Beispieltabelle oben werden alle Datensätze ausgewertet, deren Formularfelder mit "laenge-amazonas" beginnen
-
Ergebnis: 22.000
-
Weitere Beispiele: @%laenge-amazonas, @%laenge-amazonas%, @laenge-%amazonas
-
7.3.1. Datensätze eingrenzen/ Bedingungen formulieren
#abgegeben = 1-
Nur abgegebene Datensätze berücksichtigen
#abgegeben = 0-
Nur nicht-abgegebene Datensätze berücksichtigen
- Folgende Operatoren stehen zur Verfügung
-
>, <, ⇐, >=, !=, =, Und, And, Oder, Or, in_or, in_and, not_in_or, not_in_and
@checkboxfeld = 1-
Checkbox ist aktiviert
@checkboxfeld = 0-
Checkbox ist nicht aktiviert
- Datumsangaben (Date day, Date month)
-
-
Egal, ob das Feld monatsgenau oder tagesgenau ist - in der Bedingung muss immer ein tagesgenaues Datum verwendet werden
-
Beispiel:
@datumsfeld ⇐ 30.05.2020
-
- Textfelder (String, E-Mail, Text, Radio, Select)
-
-
Das Argument in einfache 'Anführungszeichen' setzen
-
Beispiel:
@staatsangehoerigkeit='Deutschland'
-
- Zahlenfelder (Integer, Float, Numeric Radio, Numeric Select, Formula)
-
@zahlenfeld != 100 und (@zahlenfeld >= 10 und @zahlenfeld ⇐ 1500) - Dezimalzahlen (Float)
-
Zahlen mit mindestens einer Dezimalstelle (Trenner: Punkt) angeben:
@floatfeld ⇐ 1500.0
Die "in"-Operatoren ((in_or, in_and, not_in_or, not_in_and)
Die Argumente sind …
-
mit 'einfachen Komma' umschlossen
-
per Komma getrennt
-
nach dem Komma steht ein LEERZEICHEN.
in_or und not_in_or
in_or('Frankreich, Spanien',@staatsangehoerigkeit)-
Nur solche Datensätze auswerten, bei denen die Staatsangehörigkeit Frankreich oder Spanien ist.
not_in_or('Frankreich, Spanien',@staatsangehoerigkeit)-
Nur solche Datensätze auswerten, bei denen die Staatsangehörigkeit nicht Frankreich oder nicht Spanien ist.
in_and und not_in_and
in_and('200, 500, 1200','@laenge-amazonas, @laenge-amazonas2')-
Aus der in_and-Angabe wird eine einfache Kreuztabelle erstellt und dann geprüft, ob es Datensätze gibt, die übereinstimmen (in_and) bzw. nicht übereinstimmen (not_in_and)
Die Kreuztabelle sähe so aus:
| @laenge-amazonas | @laenge-amazonas2 |
|---|---|
200 |
200 |
200 |
500 |
200 |
1200 |
500 |
200 |
500 |
500 |
500 |
1200 |
1200 |
200 |
1200 |
500 |
1200 |
1200 |
- Treffermenge
-
-
in_and: Treffermenge: 0. D. h. das Berichtsfeld würde kein Ergebnis liefern, weil kein Datensatz die Bedingung erfüllt. -
not_in_and: Treffermenge: 4. D. h. das Berichtsfeld würde auf Basis aller vier Datensätze berechnet.
-
7.3.2. Einrichtungsbezogenen Datensätze eingrenzen
Sofern die Datensätze von Einrichtungen erstellt wurden, können zusätzliche Eingrenzungsoperatoren verwendet werden.
#einrichtung = 1-
-
Es werden nur Datensätze berücksichtigt, die von der gerade eingeloggten Einrichtung stammen.
-
Besonders sinnvoll, wenn das Berichtsfeld in einem Webreport verwendet wird.
-
Wird das Berichtsfeld in einem Excel-Report verwendet, muss vorher die Einrichtung angegeben werden.
-
#einrichtung != 'Testeinrichtung'-
Datensätze, die von dieser Einrichtung stammen, nicht berücksichtigen
not_in_or('Einrichtung 1, Einrichtung 2, Einrichtung 3', #einrichtung) and #abgegeben = 1-
Es werden nur die abgegebenen Daten der drei angegebenen Einrichtungen berücksichtigt.
7.4. Webreports
-
Eine Webseite, die die Werte der Berichtsfelder anzeigt.
-
Die Berechnungen können zeitlich eingeschränkt werden.
-
Beispiel: "Werte nur solche Daten aus, die aus dem letzten Kalenderjahr stammen".
-
8. Formeln
Formularfeld vom Typ "Formel" erstellen
Syntax
-
Starten Sie, indem Sie in das Feld für die Formel ein #-Zeichen eintragen
-
Wählen Sie jetzt ein Formular aus. Die Nummer des Formulars wird inkl. des nachfolgenden Doppelpunkts automatisch eingetragen.
-
Nach dem Doppelpunkt geben Sie ein @-Zeichen ein. Damit referenzieren Sie auf das Formularfeld im angegebenen Formular, welches Sie in die Formelberechnung mit einbeziehen möchten.
-
Wählen Sie jetzt das Formularfeld aus. Der Name des Formularfelds wird automatisch eingetragen.
-
Danach geben Sie einen Operator an und bauen die Formel weiter aus.
-
Durch das zusätzliche Setzen von Klammern können Sie die Berechnungsreihenfolge vorgeben.
8.1. Operatoren anhand von Beispielen
| Datensatz | laenge-amazonas | laenge-amazonas2 | staatsangehoerigkeit | geburtstag |
|---|---|---|---|---|
1 |
1000 |
500 |
Deutschland |
25.10.1975 |
2 |
200 |
3500 |
Deutschland |
|
3 |
6000 |
2600 |
Frankreich |
|
4 |
7000 |
1200 |
Spanien |
Unterstellen wir, dass das Formular die ID 332 besitzt
- Multiplikation
-
#332:@laenge-amazonas *2. Ergebnis für ID 1: 2000 - Division
-
#332:@laenge-amazonas /2. Ergebnis für ID 1: 500 - Addition
-
#332:@laenge-amazonas + #332:@laenge-amazonas2. Ergebnis für ID 1: 1500 - Substraktion
-
#332:@laenge-amazonas - 600. Ergebnis für ID 1: 400 - Maximale Zahl
-
MAX(#332:@laenge-amazonas, #332:@laenge-amazonas). Ergebnis für ID 1: 1000 - Minimale Zahl
-
MIN(#332:@laenge-amazonas, #332:@laenge-amazonas). Ergebnis für ID 1: 500 - Klammern verwenden
-
MAX(#332:@laenge-amazonas, #332:@laenge-amazonas) - (MIN(#332:@laenge-amazonas, #332:@laenge-amazonas) *2). Ergebnis für ID 1: 0 - Alter berechnen mit der Funktion
age -
age(#332:@geburtstag). Ergebnis für ID 1 am 12.05.2022: 46.0 - Anzahl der Tage zwischen zwei Datumsangaben
-
(#332:@date1 - #332:@date2) / (60*60*24). Sei date1 = 22.11.2022 und date2 = 21.11.2022. Ergebnis: 1.00 - Heutiges Datum "date_today()" und Anzahl der Tage zwischen zwei Datumsangaben
-
(date_today() - #332:@date2) / (60*60*24). Sei heute = 23.11.2022 und date2 = 21.11.2022. Ergebnis: 2.00
8.2. Datensätze eingrenzen/ Bedingungen formulieren
- Folgende Operatoren stehen zur Verfügung
-
>, <, ⇐, >=, !=, =, Und, And, Oder, Or, in_or, in_and, not_in_or, not_in_and, void, present
- Beispiel einer korrekten Formel-Bedingung
-
-
#332:@laenge-amazonas > 500 -
Die Formel wird nur ausgeführt, wenn das Feld "laenge-amazonas" einen Wert besitzt, der größer als 500 ist
-
Für die Beispieltabelle heißt dies: Die Formel wird bei den Datensätzen mit der ID 1, 3 und 4 ausführt, nicht aber bei ID 2
-
@checkboxfeld = 1-
Checkbox ist aktiviert
@checkboxfeld = 0-
Checkbox ist nicht aktiviert
- Datumsangaben (Date day, Date month)
-
-
Egal, ob das Feld monatsgenau oder tagesgenau ist - in der Bedingung muss immer ein tagesgenaues Datum verwendet werden
-
Beispiel:
@datumsfeld ⇐ 30.05.2020
-
- Textfelder (String, E-Mail, Text, Radio, Select)
-
-
Das Argument in einfache 'Anführungszeichen' setzen
-
Beispiel:
@staatsangehoerigkeit='Deutschland'
-
- Zahlenfelder (Integer, Float, Numeric Radio, Numeric Select, Formula)
-
@zahlenfeld != 100 und (@zahlenfeld >= 10 und @zahlenfeld ⇐ 1500) - Dezimalzahlen (Float)
-
Zahlen mit mindestens einer Dezimalstelle (Trenner: Punkt) angeben:
@floatfeld ⇐ 1500.0 void(#ID:@feldname)-
Formel ausführen, wenn das Formularfeld nicht ausgefüllt ist
present(#ID:@feldname)-
Formel ausführen, wenn das Formularfeld ausgefüllt ist
8.2.1. Die "in"-Operatoren ((in_or, in_and, not_in_or, not_in_and)
in_or und not_in_or
in_or(@staatsangehoerigkeit, 'Frankreich, Spanien')-
Nur solche Datensätze auswerten, bei denen die Staatsangehörigkeit Frankreich oder Spanien ist.
not_in_or(@staatsangehoerigkeit, 'Frankreich, Spanien')-
Nur solche Datensätze auswerten, bei denen die Staatsangehörigkeit nicht Frankreich oder nicht Spanien ist.
in_and und not_in_and
in_and('@laenge-amazonas, @laenge-amazonas2', '200, 500, 1200')-
Aus der in_and-Angabe wird eine einfache Kreuztabelle erstellt und dann geprüft, ob es Datensätze gibt, die übereinstimmen (in_and) bzw. nicht übereinstimmen (not_in_and)
Die Kreuztabelle wird dadurch erstellt, dass jeder Wert mit allen anderen Werten kombiniert wird. Die Beispiel-Kreuztabelle sähe so aus:
| @laenge-amazonas | @laenge-amazonas2 |
|---|---|
200 |
200 |
200 |
500 |
200 |
1200 |
500 |
200 |
500 |
500 |
500 |
1200 |
1200 |
200 |
1200 |
500 |
1200 |
1200 |
- Treffermenge
-
-
in_and: Treffermenge: 0. D. h. die Formel würde nicht ausgeführt, weil kein Datensatz die Bedingung erfüllt. -
not_in_and: Treffermenge: 4. D. h. das Berichtsfeld würde auf Basis aller vier Datensätze berechnet.
-
9. Anwendungsbeispiele
9.1. Eine Kommission anlegen
Eine Kommission erstellen Sie in folgenden Schritten:
-
Kommissionsmitglieder anlegen (ohne eine Einladung zu versenden)
-
ggfs. interne Formularfelder für die Beurteilung erstellen
-
einen Karteireiter definieren
-
Zugriffsrechte auf den Karteireiter festlegen
-
Kommissionsmitglied einladen.
9.1.1. Das Kommissionsmitglied anlegen
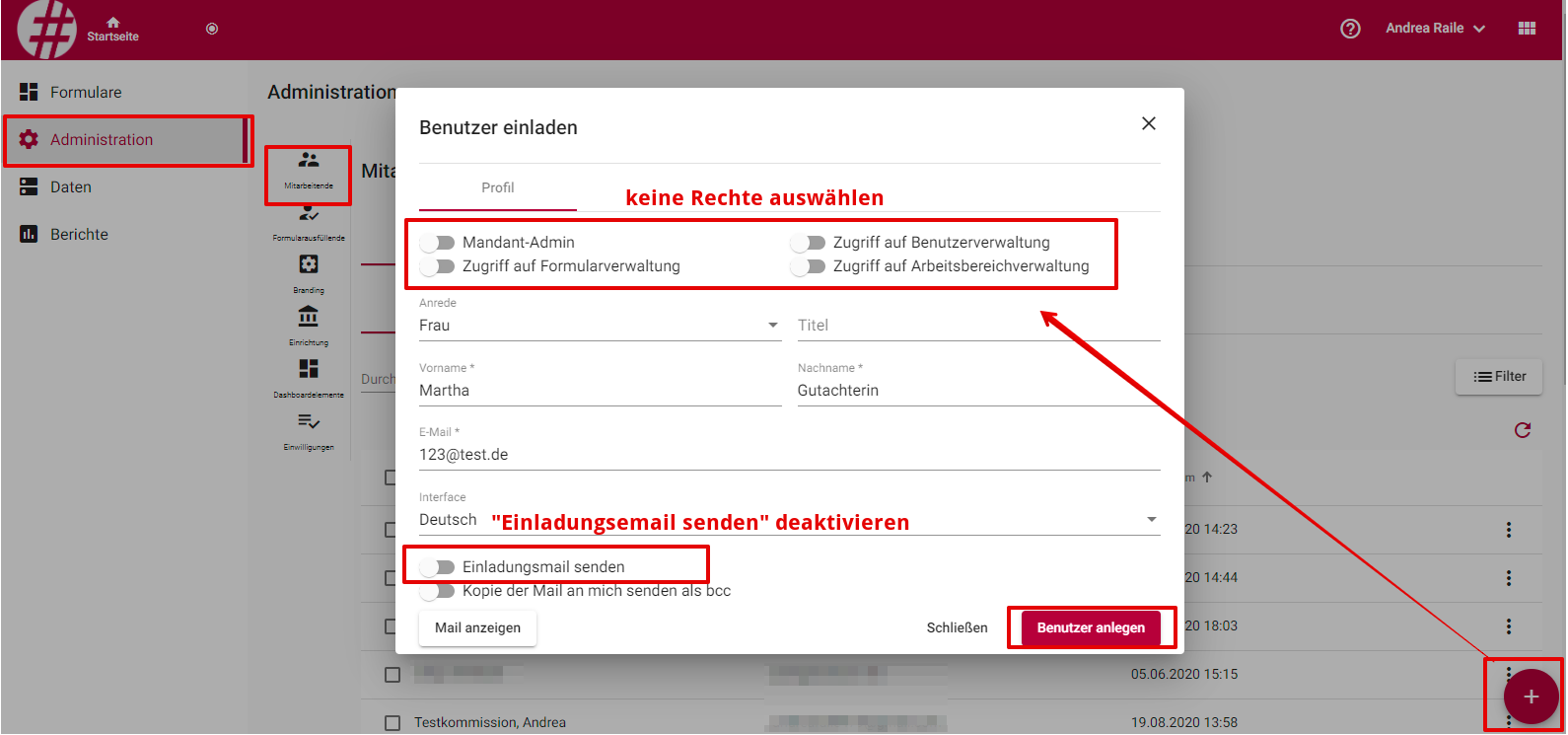
Bitte im Menüpunkt "Administration / Mitarbeitende" einen neuen Benutzer anlegen:
-
ohne Rechte und
-
ohne Versenden einer Aktivierungs-E-Mail
9.1.2. interne Felder für die Begutachtung
Sie können für die Gutachter eigene Felder anlegen, in denen eine Beurteilung des Datensatzes hinterlegt werden kann. Diese Felder können auch Formeln enthalten und sind für den Formularausfüllenden nicht sichtbar.
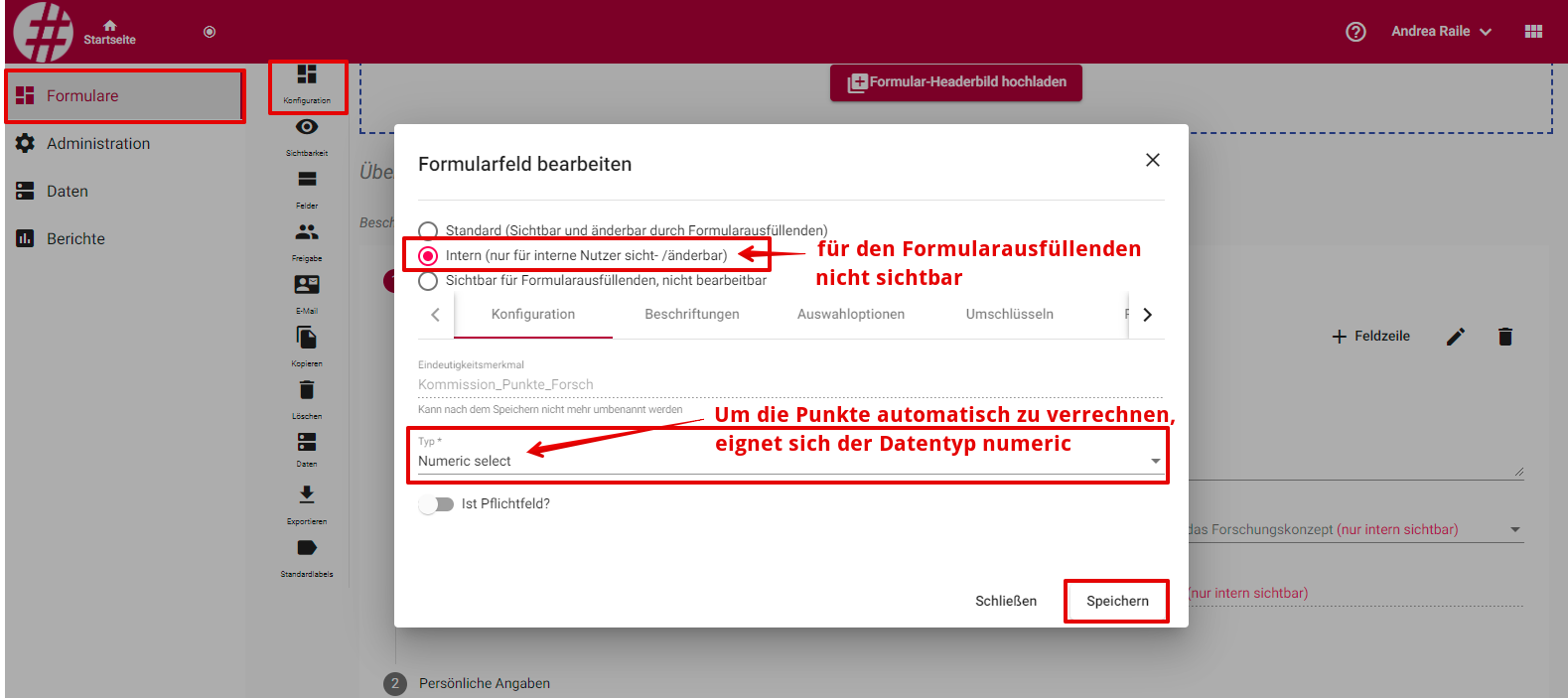
Ein fertiger Formularteil für die Kommission könnte so aussehen:
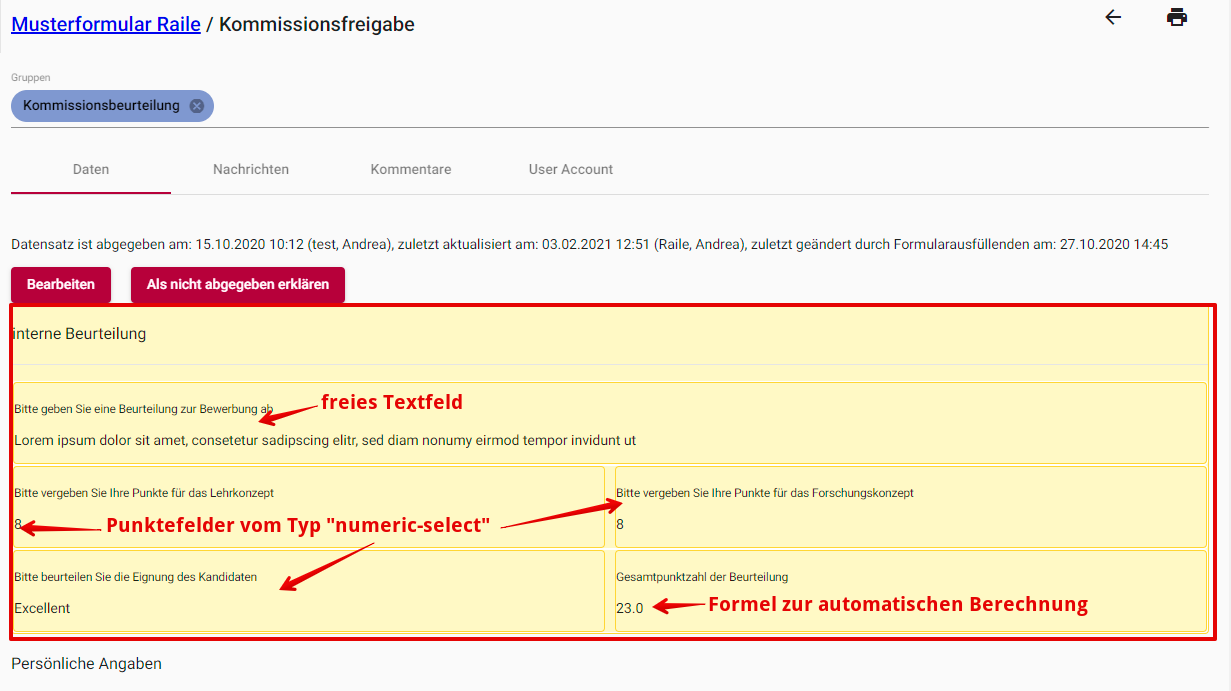
9.1.3. einen Karteireiter definieren
Im Menüpunkt "Daten" können Sie für die jeweilige Kommission einen Karteireiter erstellen und einschränken, welche Datensätze für die jeweilige Kommission sichtbar sein sollen.
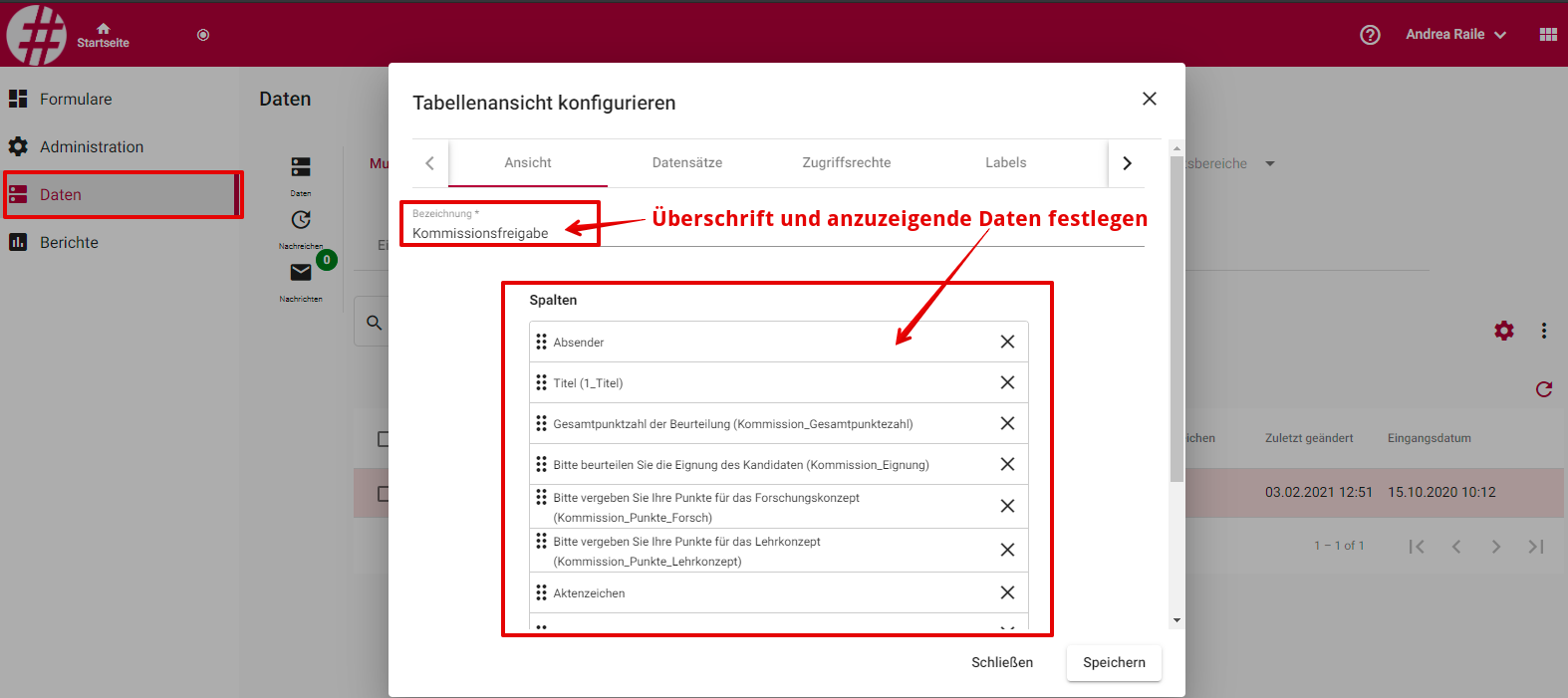
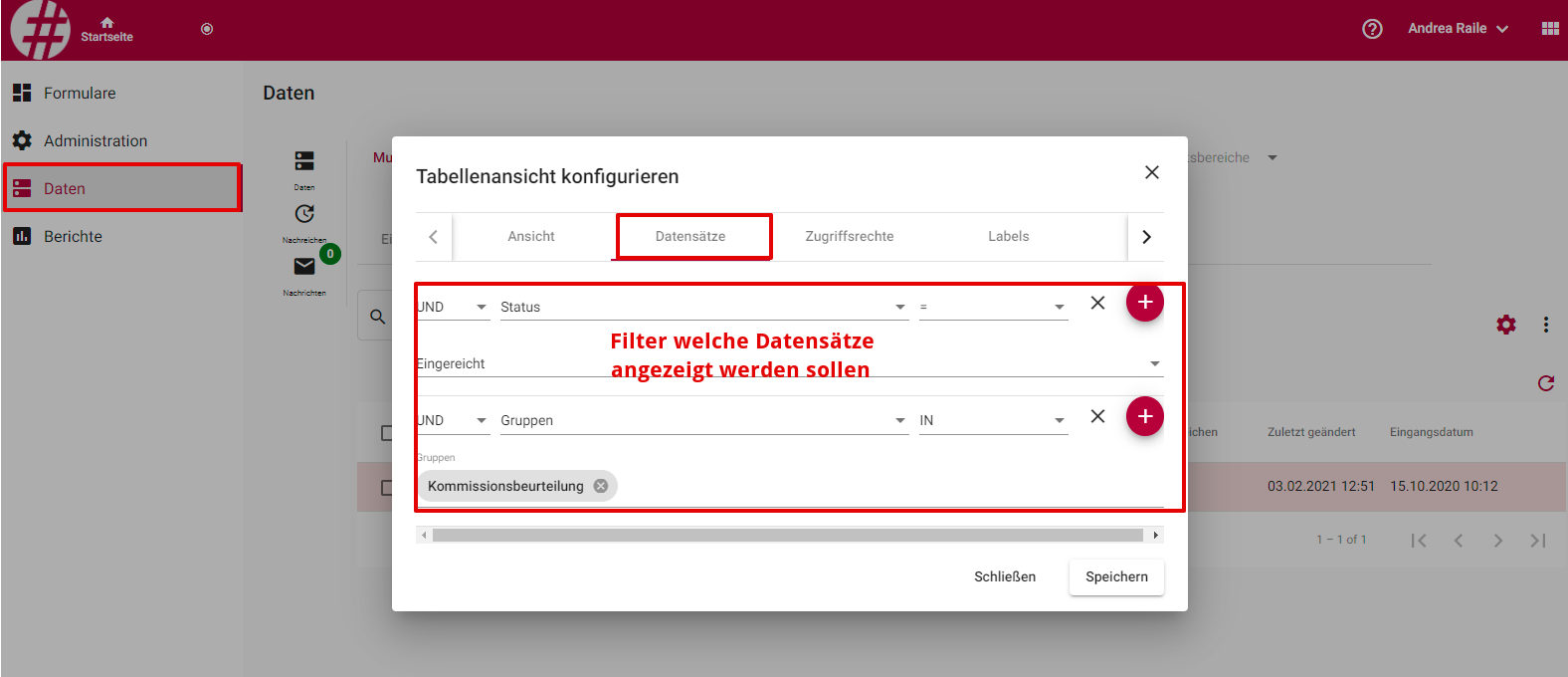
9.1.4. Zugriffsrechte auf den Karteireiter festlegen
Nun müssen Sie festlegen, wer den Karteireiter sehen darf und welche Felder der Datensätze sichtbar und welche zu bearbeiten sind.
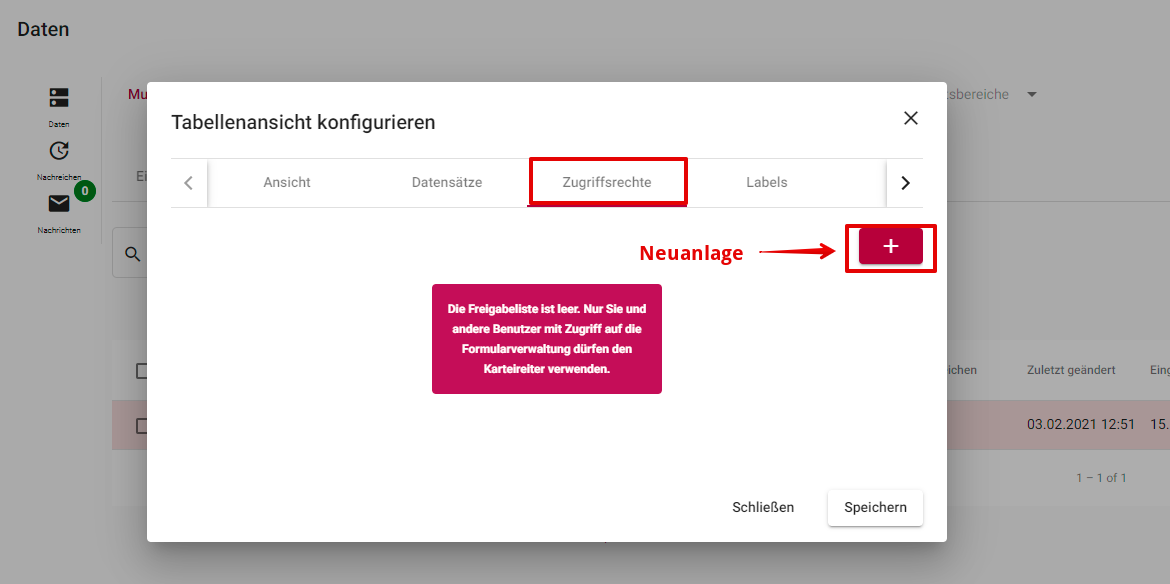
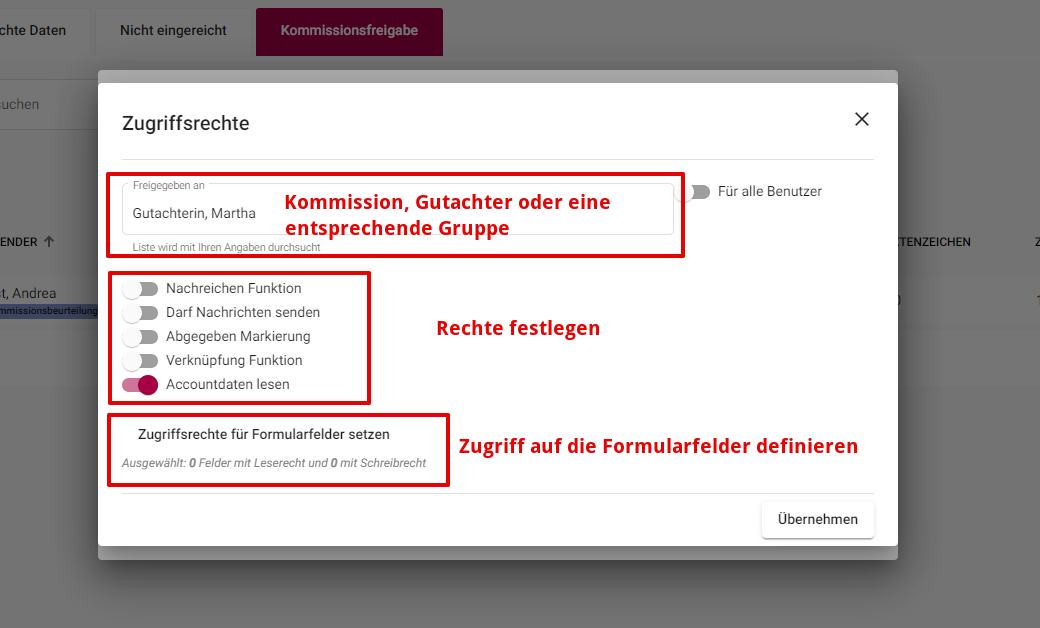
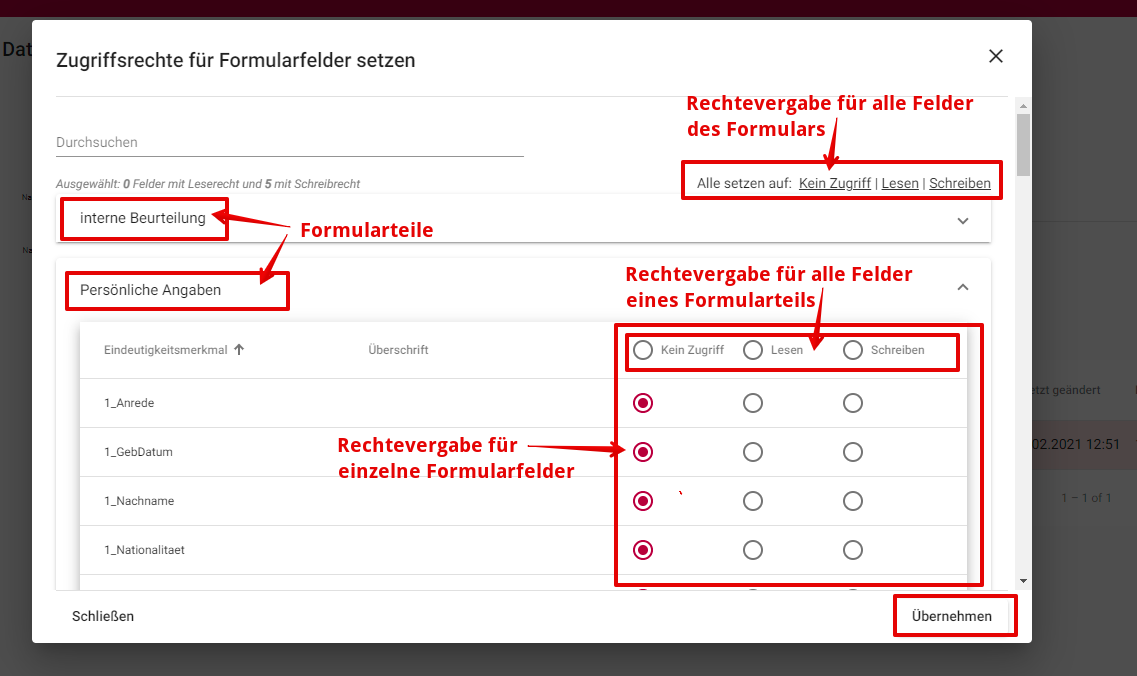
9.1.5. Kommissionsmitglied einladen
Im letzten Arbeitsschritt laden Sie nun Ihr(e) Kommissionsmitglied(er) ein. Dazu wechseln Sie wieder in den Menüpunkt "Administration / Mitarbeitende / Eingeladene", wählen Ihr(e) Kommissionsmitglied(er) aus und versenden die Aktivierungs-E-Mail erneut.
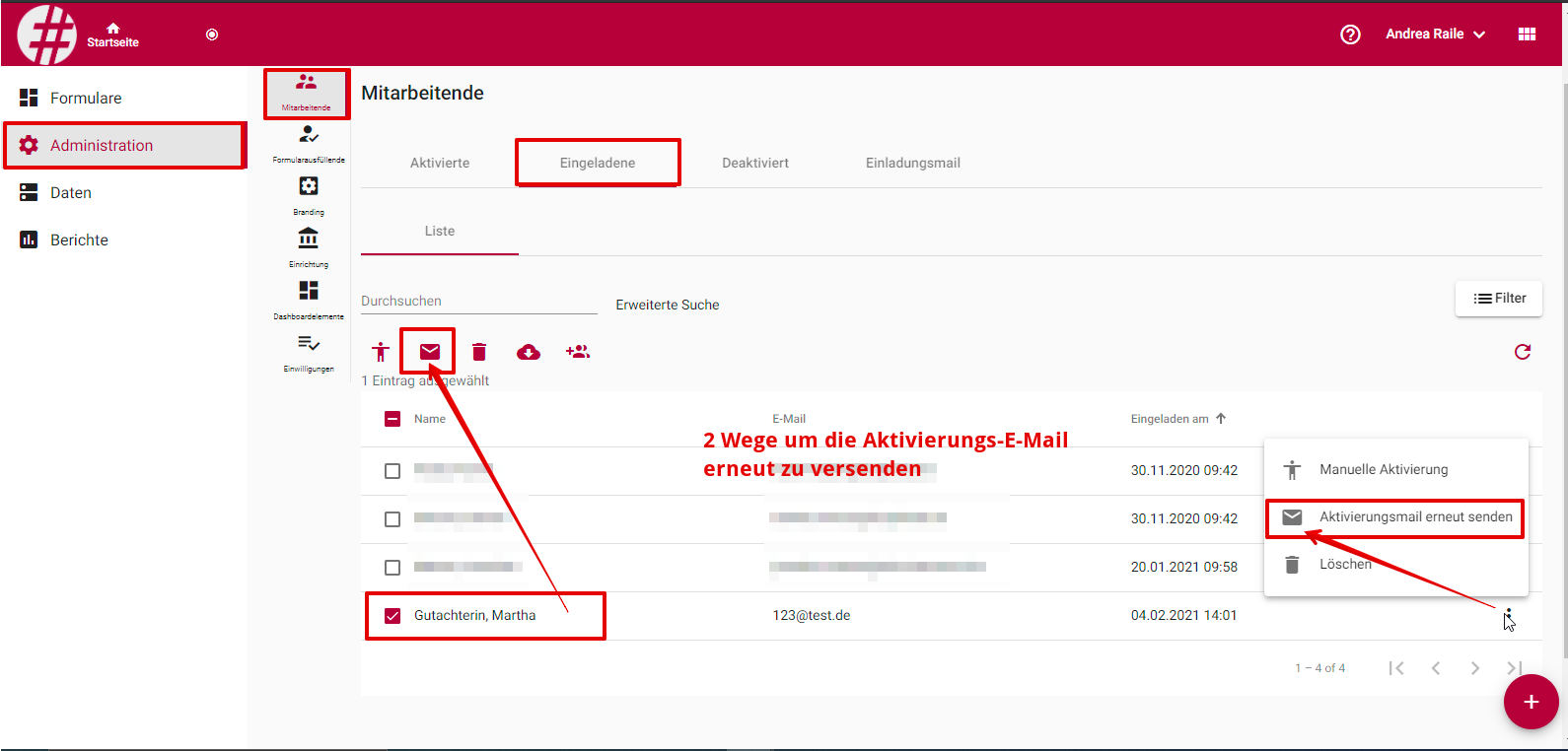
Nun können sich die Kommissionsmitglieder im System anmelden und haben nur Zugriff auf die freigegebenen Datensätze des Karteireiters.
10. Karteireiter verwalten
|
10.1. Gruppen und Berechtigungen einstellen
Wir haben zwei Mitarbeiter:
-
Maria Mitarbeiterin ist für die Bearbeitung der Brezen und Krapfen verantwortlich
-
Josef Mitarbeiter ist für die Wasserflaschen-Bestellungen zuständig.
-
Beide Personen sollen Lese-Zugang zum Karteireiter "Alle" erhalten. Dazu erstellen wir eine Gruppe.
10.2. Gruppe erstellen
Es gibt zwei Arten von Gruppen:
-
Zentrale Gruppen:
-
Stehen allen Formularen zur Verfügung
-
Können nur von einem Mandant-Admin und einem Nutzer mit Zugang zur Benutzerverwaltung bearbeitet werden
-
-
Formularbasierte Gruppen:
-
Stehen nur innerhalb eines Formulars zur Verfügung
-
Können vom Formularadmin bearbeitet werden
-
|
Nutzen Sie im Zweifelsfall die formularbasierten Gruppen |
Das Video zeigt die Erstellung einer zentralen Gruppe.
Formularbasierte Gruppen können hier verwaltet werden:
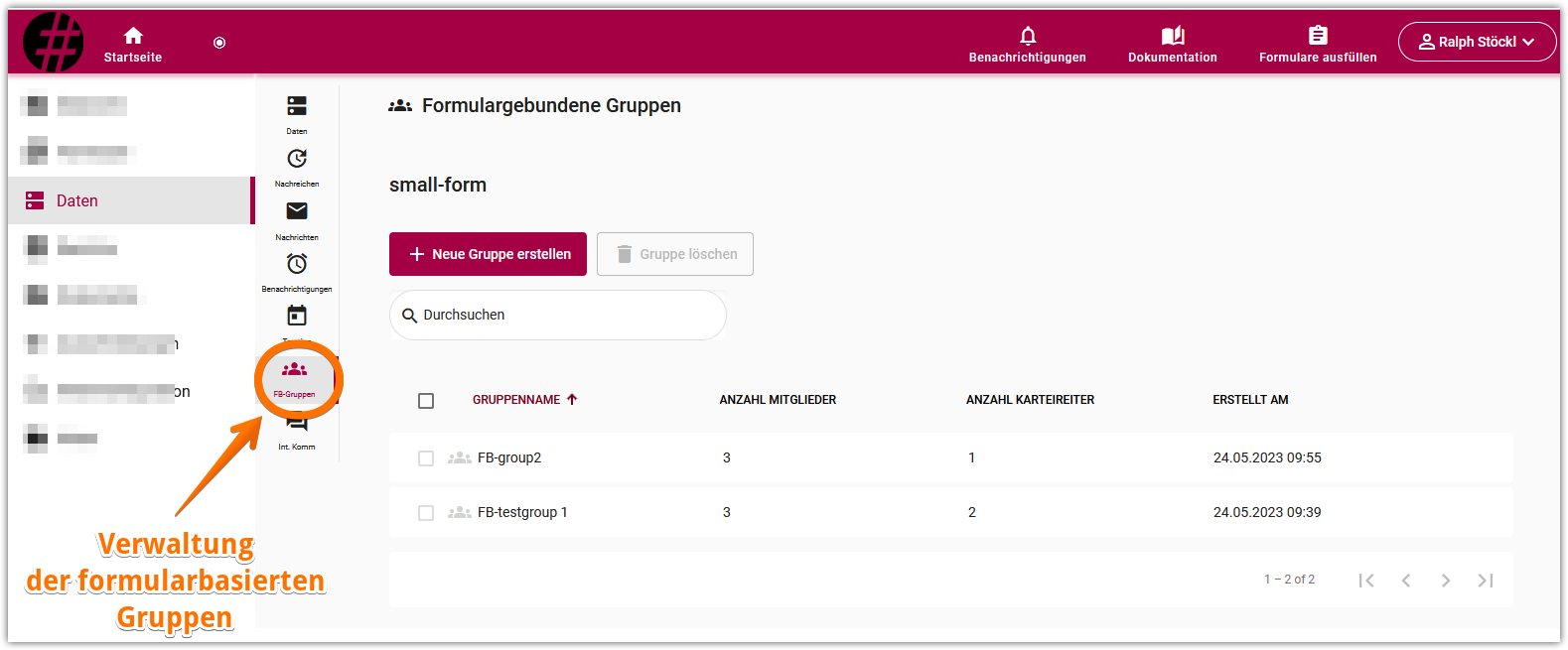
10.5. Karteireitergruppe erstellen
Mit einer Karteireitergruppe können Sie mehrere Karteireiter gruppieren.
10.6. Karteireiter für Ansicht "Formularausfüllende" freigeben
Diese Funktion ist nur anwendbar für Mitarbeiter-Accounts
-
Öffnen Sie die Konfigurationseinstellungen des Karteireiters
-
Aktiveren Sie "Diese Tabellenansicht dem Formularausfüllenden anzeigen"
Effekt:
-
Ein Mitarbeiter loggt sich ein
-
Der Mitarbeiter wechselt in die Ansicht "Formulare ausfüllen"
-
In der linken Menüleiste unter "Daten" sieht er die Karteireiteransicht
Einschränkungen gegenüber der interne Karteireiter-Ansicht
-
Der Mitarbeiter sieht nur seine eigenen Datensätze.
-
Der Mitarbeiter sieht keine internen Felder
-
Es werden die externen Bezeichnungen für Workflows-Status angezeigt
-
Es gibt keine Suchfunktion für Datensätze
-
Eine PDF-Exportfunktion, mit der mehrere Datensätze gleichzeitig exportiert werden können, gibt es nicht.
11. Termine
11.1. Formulare können mit Terminen verknüpft werden.
Loggt sich ein Mitarbeiter ein, kann er sich eine Übersicht über alle Termine anzeigen lassen:
11.2. Erstellung von Terminen
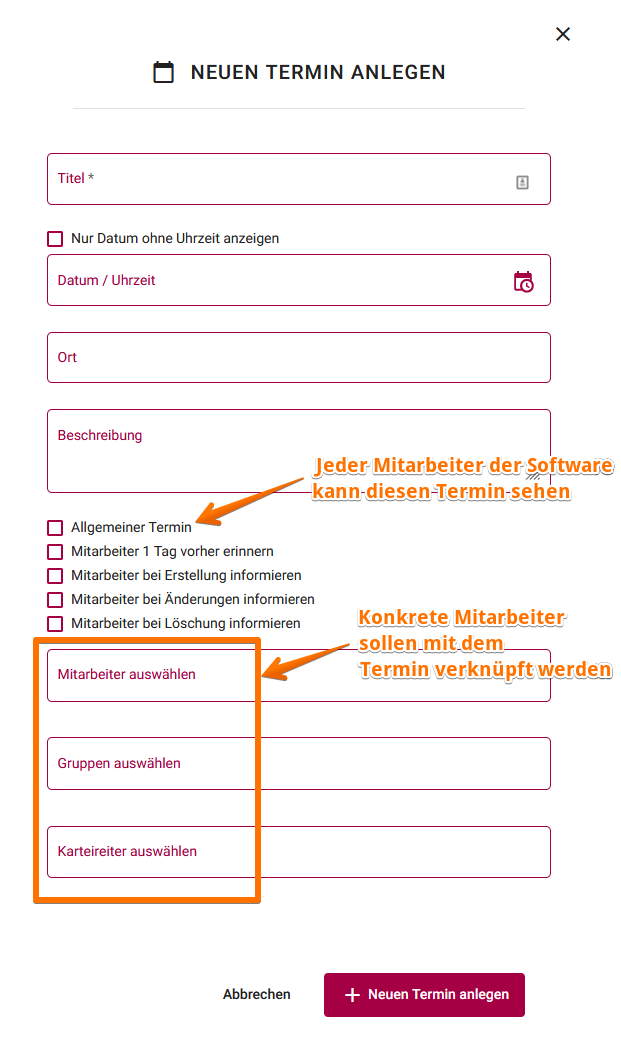
- Allgemeiner Termin
-
Ein solcher Termin wird ALLEN Mitarbeitern der Software angezeigt
- Mitarbeiter erinnern bzw. bei der Erstellung/Änderung/Löschung informieren
-
-
Diese Optionen werden ausgeführt, wenn konkrete Mitarbeiter/Gruppen/Karteireiter ausgewählt wurden
-
Sind einzelne Mitarbeiter ausgewählt, werden diese informiert.
-
Ist eine Gruppe ausgewählt, werden alle Gruppenmitglieder informiert
-
Ist ein Karteireiter ausgewählt, werden alle Personen, die Zugang zum Karteireiter besitzen, informiert
-
Bei Überschneidungen (Beispiel: ein Mitarbeiter ist konkret zugeordnet und Teil einer Gruppe und Teil eines Karteireiters) wird jeder Mitarbeiter nur einmal informiert.
-
11.3. Terminabstimmungen
Schritt 1: Terminabstimmung anlegen
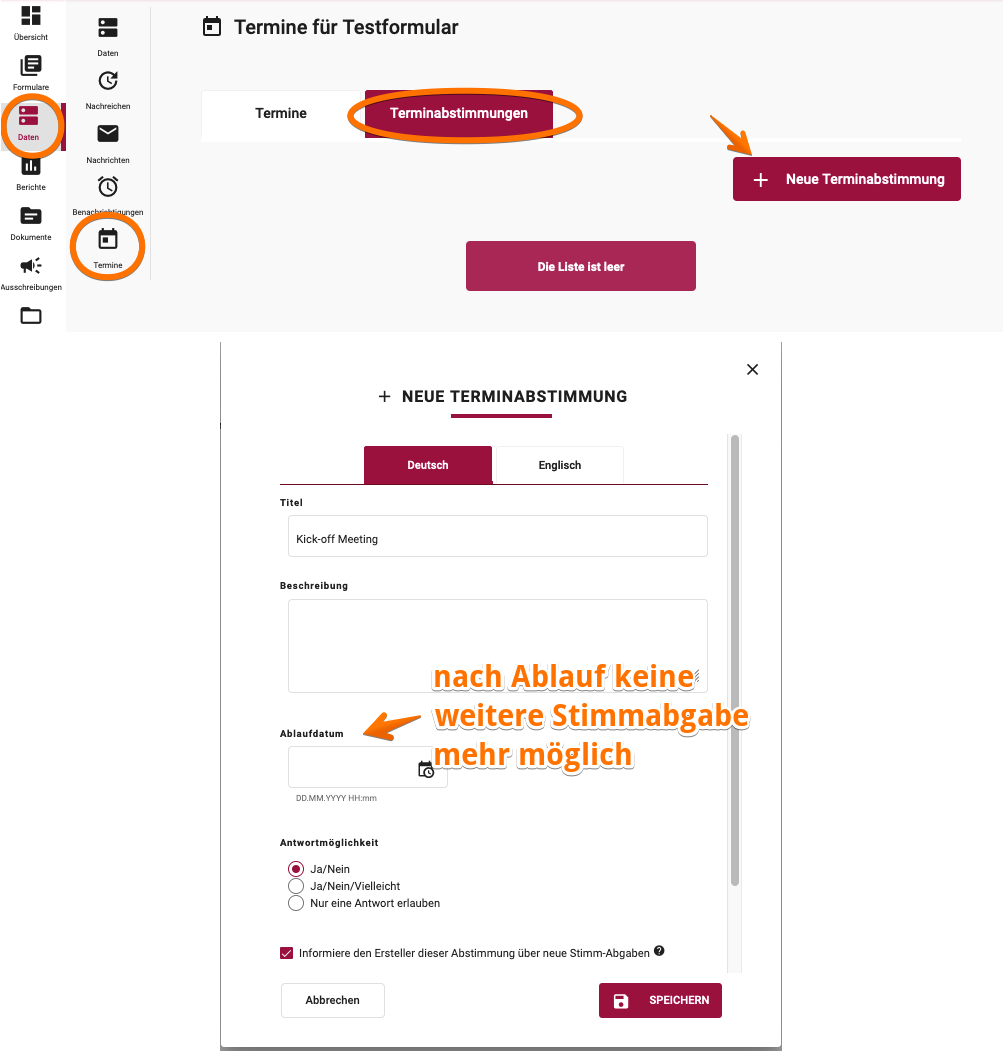
Schritt 2: Optionen anlegen
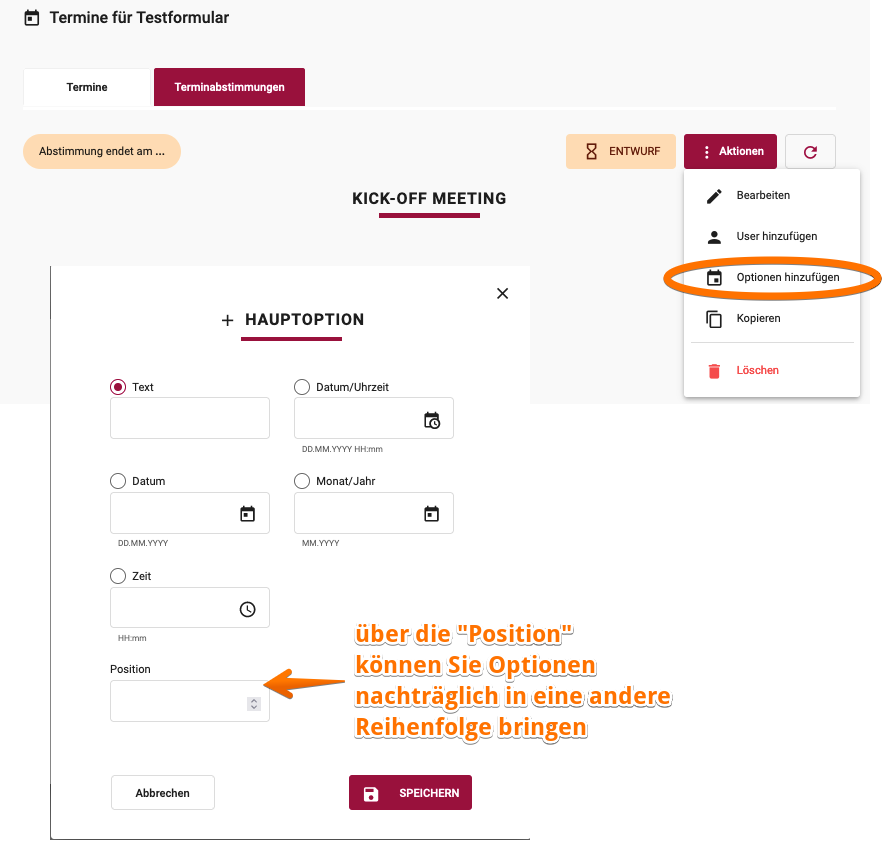
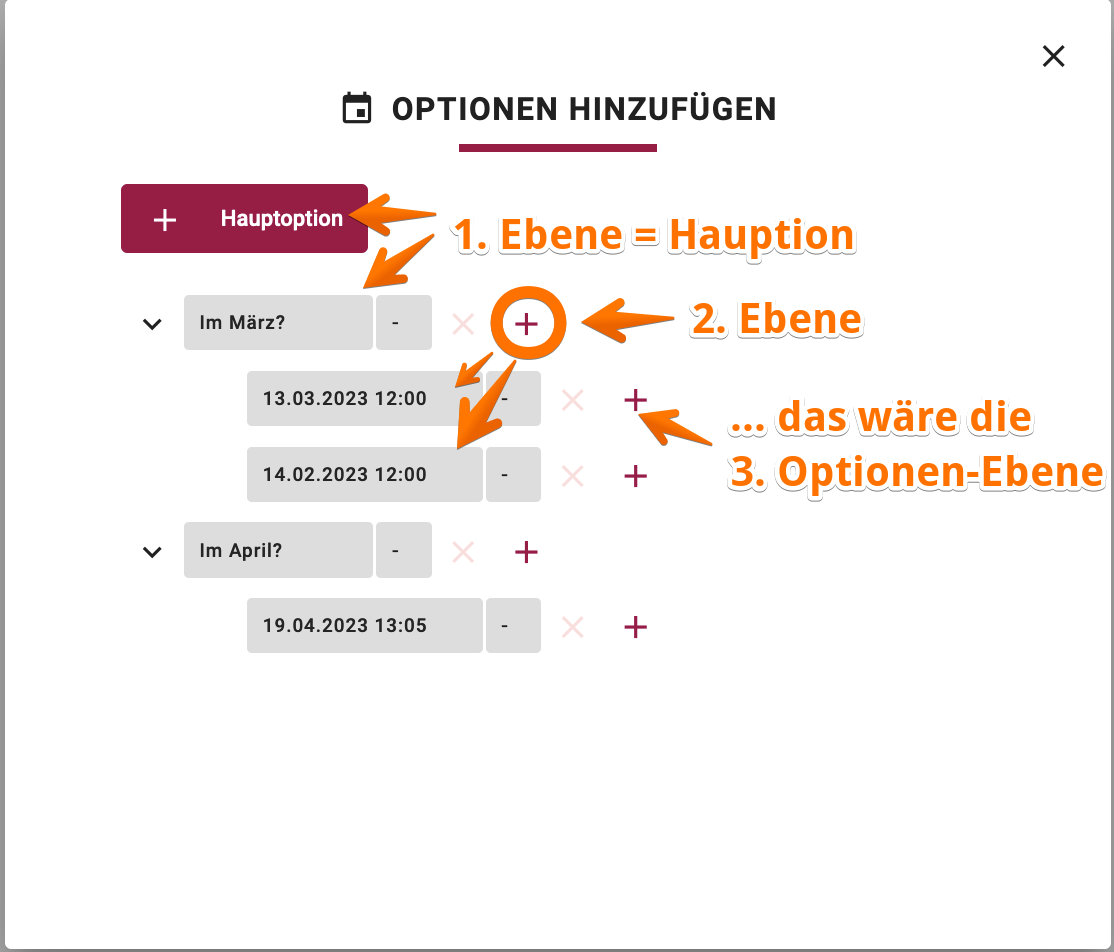
Schritt 3: Terminabstimmung veröffentlichen
-
Standardmäßig werden die Teilnehmer per E-Mail informiert
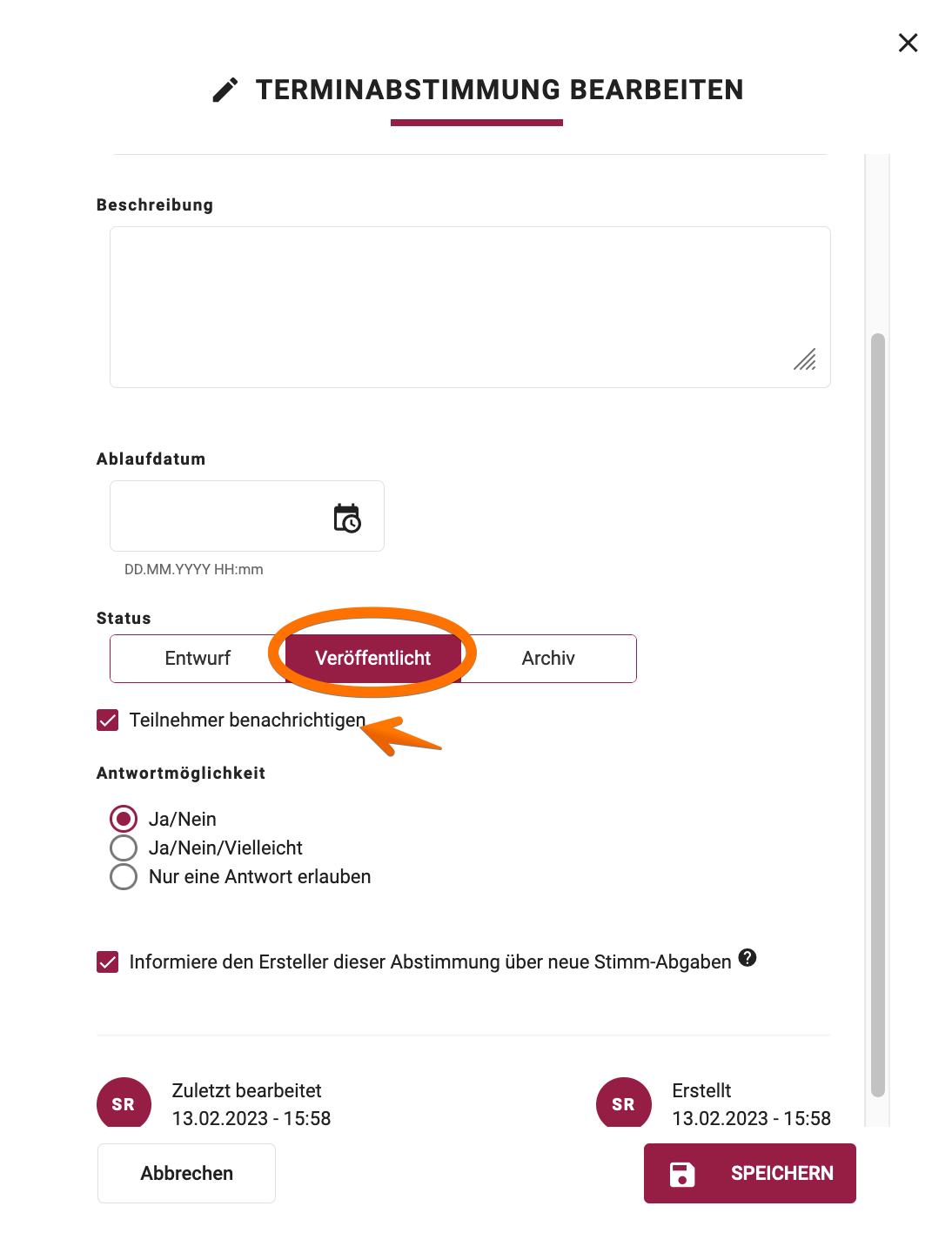
Ab jetzt können die Teilnehmer ihre Stimme abgeben
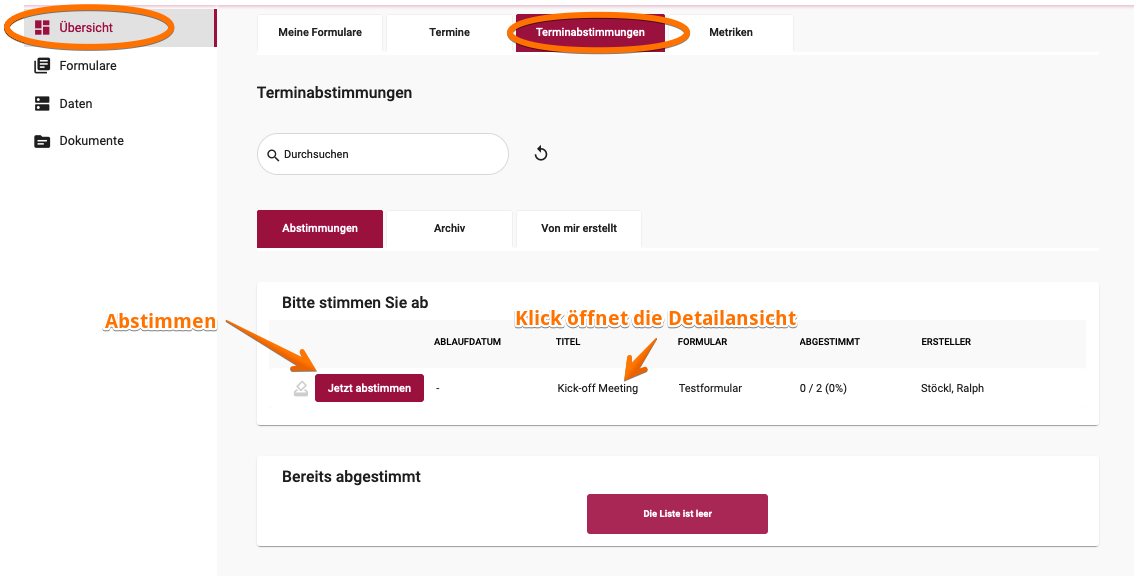
12. Kommentare (Datensatzbezogen) / Erwähnungsfunktion
12.1. Die Erwähnungsfunktion bei Kommentaren
-
Geben sie das @-Symbol ein.
-
Er erscheint eine Liste, welche alle Personen, Gruppen und den Namen des Karteireiters auflisten, die Sie per E-Mail über den Kommentar informieren können.
-
Wenn Sie eine Gruppe auswählen, erhalten alle Gruppenmitglieder eine E-Mail-Benachrichtigung
-
Wenn Sie den Karteireiternamen auswählen, erhalten alle Personen, die Zugang zu diesem Karteireiter besitze die Benachrichtungs-E-Mail
-
Ein Nutzer erhält jeweils nur eine E-Mail. Beispiel:
-
Josef ist Teil der Gruppe "Maria und Josef".
-
Sie schreiben: "Das ist ein Kommentar @JosefMitarbeiter @MariaUndJosef"
-
Josef wird nur einmal benachrichtigt.
-
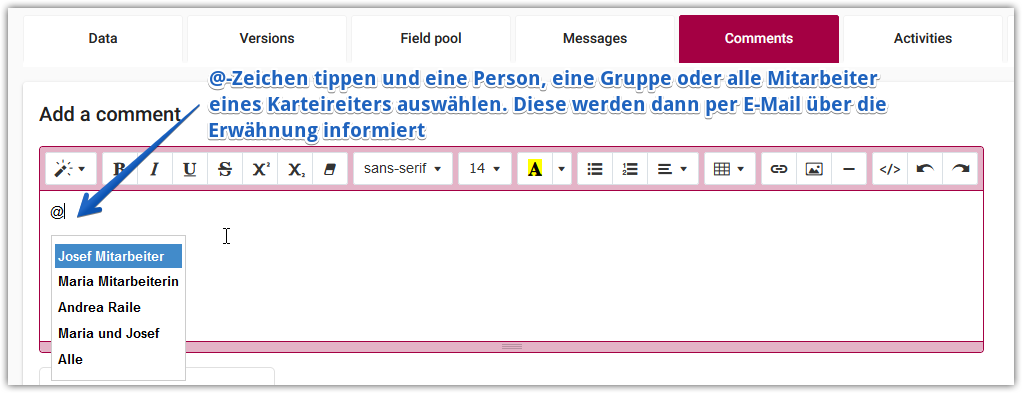
12.2. Wer kann einen Kommentar sehen
-
User, die keine Formulareigentümer sind, sehen Kommentare zu einem Datensatz im Kontext des Karteireiters.
-
Formulareigentümer sehen alle Kommentare eines Karteireiters.
Kommentare werden karteireiterbezogen angezeigt. Beispiel:
-
Es gibt zwei Karteireiter A und B.
-
In beiden Karteireitern gibt es den Datensatz von "Sybille"
-
Josef öffnet den Karteireiter A und dort den Datensatz von Sybille und erstellt einen Kommentar
-
Maria öffnet ebenfalls den Datensatz von Sybille - allerdings über den Karteireiter B und erstellt einen Kommentar.
-
Insgesamt gibt es zwei Kommentare zum Datensatz von Sybille.
-
Kommentare werden für "normale" Mitarbeiter im Kontext des aktiven Karteireiters angezeigt. Das bedeutet:
-
User mit Zugang zum Karteireiter A sehen den Kommentar von Josef, aber nicht den Kommentar von Maria (der ja über den Karteireiter B erstellt wurde)
-
User mit Zugang zu B können den Kommentar von Maria lesen, nicht aber den Kommentar von Josef
-
Ein User, der sowohl Zugang zu A und B besitzt, kann beide Kommentare lesen. Dazu öffnet er A und liest den Kommentar im Datensatz von Sybille. Danach öffnet er B und liest den zweiten Kommentar.
-
-
Der Formularbesitzer sieht alle Kommentare zu einem Datensatz
13. Administration/Einrichtungen
Einrichtungsbezogene Formulare
-
Einrichtungen werden benötigt, wenn ein Formular einrichtungsbezogen ausgefüllt werden soll.
-
Einrichtungsbezogene Formulare werden im Namen einer Organisation und nicht durch ein Individuum eingereicht
Der Ablauf:
-
Der Administrator der Einrichtung öffnet das Formular und bestimmt weitere Personen, die als Einrichtungs-Mitarbeiter fungieren und deren Rechte
-
Einrichtungs-Mitarbeiter füllen gemeinsam das Formular aus.
-
Am Ende wird das Formular von einer Person im Namen der Organisation abgegeben.
| Das folgende Video zeigt: |
-
Einrichtung anlegen
-
Als Admin der Einrichtung einloggen und die Rechte für Einrichtungs-Mitarbeiter festlegen
-
Ansichten, wie Einrichtungs-Mitarbeiter das Formular sehen
13.1. Einrichtungen verwalten
-
Klicken Sie auf
-
Um eine neue Einrichtung zu erstellen, klicken Sie auf den Plus-Button unten rechts.
-
Eine Einrichtung hat drei Merkmale:
-
Name der Einrichtung
-
Interne Anmerkungen für Kommentare, etc.
-
Administratoren:
-
Dürfen weitere Personen der Einrichtung hinzufügen
-
Dürfen die Rechte dieser Personen festlegen
-
-
Mitarbeiter: Dürfen im Rahmen ihrer Rechte mit dem Formular interagieren
-
Der Einrichtungs-Admin kann folgende Rechte vergeben:
-
Lesen
-
Lesen und Formular abgeben
-
Schreiben
-
Schreiben und Formular abgeben
14. Datensätze eingrenzen/ Bedingungen formulieren
An folgenden Stellen können Bedingungen verwendet werden:
-
Formularfeld vom Typ "Formel"
-
Plausibilitäten in Formularfeldern
-
Formularteile
-
Berichtsfelder
- Folgende Operatoren stehen an allen Stellen zur Verfügung
-
>, <, ⇐, >=, !=, =, Und, And, Oder, Or, in_or, in_and, not_in_or, not_in_and
Zusätzlich stehen zur Verfügung
- Plausibilitäten, Formularteile und Formeln
-
hier gibt es die Operatoren
voidundpresentund es können Workflow-Status ausgewertet werden. - Berichtsfelder
-
-
Eingrenzungen, ob Datensätze abgegeben sind oder nicht
-
Einrichtungsbezogenen Datensätze eingrenzen
-
14.1. Bedingungen bei Formeln
|
Eine Bedingung bei Formeln beginnt mit dem # Zeichen. Es folgt die ID des Formulars, dann ein Doppelpunkt, dann das @ Zeichen und danach der Eindeutigkeitsname des Formularfeldes.
|
Void und present als zusätzliche Operatoren bei Formel-Bedingungen
void(#ID:@feldname)-
Formel ausführen, wenn das Formularfeld nicht ausgefüllt ist
present(#ID:@feldname)-
Formel ausführen, wenn das Formularfeld ausgefüllt ist
date_today() bei Formularteilbedingungen und Formularfeld-Plausibilitäten.
date_today()>10.06.2021-
Die Bedingung ist wahr, wenn das heutige Datum größer ist als der 10.06.2021
- `(date_today()>10.06.2021 AND date_today()<23.08.2021) `
-
Ist wahr, wenn das heutige Datum zwischen dem 23.08. und 10.06.2021 liegt
Rechnen mit date_today() in Formeln.
Datumsangaben werden intern als Unix-Zeit gespeichert. Die Unix-Zeit gibt die Anzahl der Sekunden an, die seit dem 01.01.1970 vergangen sind.
Beispiel: Ist ein Formularausfüllender über 50 Jahre alt, wobei der Formularausfüllende sein Geburtsdatum angegeben hat.
date_today() - #47:@Geburtsdatum >= 1576800000-
Die Bedingung wird wahr, wenn das aktuelle Datum minus Geburtsdatum eine Zeitspanne ergibt, die größer ist als 50 Jahre.
Lösungsschritte:
-
50 Jahre entsprechen 1576800000 Sekunden.
-
Googlen Sie eine Webseite, die Datum in Unixzeit umrechnet
-
Nehmen wir an, heute sei der 28.09.2022 (Unix-Zeit: 1664359200) und als Geburtsdatum wurde der 11.11.1976 (Unix-Zeit: 216554400) angegeben
-
1664359200 minus 216554400 = 1.447.804.800
-
Ergebnis: 1.447.804.800 ist nicht größer oder gleich 1.576.800.000. Damit ist die Person jünger als 50 Jahre
14.2. Allgemeine Bedingungen bei Berichtsfelder
|
Die Syntax für die Formulierung einer Bedingung unterscheidet sich:
|
@laenge-amazonas > 500-
Im Berichtsfeld werden nur solche Datensätze berücksichtigt, bei denen das Feld "laenge-amazonas" einen Wert besitzt, der größer als 500 ist
@checkboxfeld = 1-
Checkbox ist aktiviert
@checkboxfeld = 0-
Checkbox ist nicht aktiviert
- Datumsangaben (Date day, Date month)
-
-
Egal, ob das Feld monatsgenau oder tagesgenau ist - in der Bedingung muss immer ein tagesgenaues Datum verwendet werden
-
Beispiel:
@datumsfeld ⇐ 30.05.2020
-
- Textfelder (String, E-Mail, Text, Radio, Select)
-
-
Das Argument in einfache 'Anführungszeichen' setzen
-
Beispiel:
@staatsangehoerigkeit='Deutschland'
-
- Zahlenfelder (Integer, Float, Numeric Radio, Numeric Select, Formula)
-
@zahlenfeld != 100 und (@zahlenfeld >= 10 und @zahlenfeld ⇐ 1500) - Dezimalzahlen (Float)
-
Zahlen mit mindestens einer Dezimalstelle (Trenner: Punkt) angeben:
@floatfeld ⇐ 1500.0 - Spezialfelder
- *
#abgegeben = 1 -
Nur abgegebene Datensätze berücksichtigen
- *
#abgegeben = 0 -
Nur nicht-abgegebene Datensätze berücksichtigen
14.3. Einrichtungsbezogenen Datensätze eingrenzen
Sofern die Datensätze von Einrichtungen erstellt wurden, können zusätzliche Eingrenzungsoperatoren verwendet werden.
#einrichtung = 1-
-
Es werden nur Datensätze berücksichtigt, die von der gerade eingeloggten Einrichtung stammen.
-
Besonders sinnvoll, wenn das Berichtsfeld in einem Webreport verwendet wird.
-
Wird das Berichtsfeld in einem Excel-Report verwendet, muss vorher die Einrichtung angegeben werden.
-
#einrichtung != 'Testeinrichtung'-
Datensätze, die von dieser Einrichtung stammen, nicht berücksichtigen
not_in_or('Einrichtung 1, Einrichtung 2, Einrichtung 3', #einrichtung) and #abgegeben = 1-
Es werden nur die abgegebenen Daten der drei angegebenen Einrichtungen berücksichtigt.
14.3.1. Die "in"-Operatoren ((in_or, in_and, not_in_or, not_in_and)
Auf Basis der folgenden Tabelle werden wir die Syntax erklären.
| Erstellungsdatum | laenge-amazonas | laenge-amazonas2 | staatsangehoerigkeit |
|---|---|---|---|
15.01.2021 |
1000 |
500 |
Deutschland |
10.05.2019 |
200 |
3500 |
Deutschland |
25.05.2018 |
6000 |
2600 |
Frankreich |
05.02.2020 |
7000 |
1200 |
Spanien |
in_or und not_in_or
in_or(@staatsangehoerigkeit, 'Frankreich, Spanien')-
Nur solche Datensätze auswerten, bei denen die Staatsangehörigkeit Frankreich oder Spanien ist.
not_in_or(@staatsangehoerigkeit, 'Frankreich, Spanien')-
Nur solche Datensätze auswerten, bei denen die Staatsangehörigkeit nicht Frankreich oder nicht Spanien ist.
in_and und not_in_and
in_and('@laenge-amazonas, @laenge-amazonas2', '200, 500, 1200')-
Aus der in_and-Angabe wird eine einfache Kreuztabelle erstellt und dann geprüft, ob es Datensätze gibt, die übereinstimmen (in_and) bzw. nicht übereinstimmen (not_in_and)
Die Kreuztabelle sähe so aus:
| @laenge-amazonas | @laenge-amazonas2 |
|---|---|
200 |
200 |
200 |
500 |
200 |
1200 |
500 |
200 |
500 |
500 |
500 |
1200 |
1200 |
200 |
1200 |
500 |
1200 |
1200 |
- Treffermenge
-
-
in_and: Treffermenge: 0. D. h. die Formel würde nicht ausgeführt, weil kein Datensatz die Bedingung erfüllt. -
not_in_and: Treffermenge: 4. D. h. das Berichtsfeld würde auf Basis aller vier Datensätze berechnet.
-
15. Workflow-Status erstellen
Video-Tutorial wie ein Workflow erstellt wird
Begriffe
-
Inaktiver Workflow: Alle Datensätze besitzen den Startstatus des Workflows
-
Aktiver Workflow: Datensätze besitzen je den Status, der gesetzt wurde
-
Pausierte Workflow: Workflow ist "eingefroren" - ein Statuswechsel ist im pausierten Zustand nicht möglich
-
Nachfolgerstatus: Beispiel: Status 1 hat als Nachfolgerstatus die Zustände Status 2 und Status 3. Bedeutung: Wenn sich ein Datensatz in Status 1 befindet, kann er prinzipiell (Berechtigung vorausgesetzt) in den Status 2 oder Status 3 gesetzt werden.
-
Ein Status ohne Nachfolgerstatus ist ein "dead end": Hat ein Datensatz diesen Status erreicht, kann er in keinen anderen Status mehr versetzt werden.
16. Workflow-Status in Bedingungen verwenden
Bedingungen auf Workflow-Basis können verwendet werden in:
-
Formularteilen (Formularteil einblenden, wenn Bedingung war ist)
-
Plausibilitäten bei Formularfeldern (Meldungen anzeigen, wenn Bedingung wahr ist)
-
Feldern vom Typ “Formel” (Formeln berechnen, wenn Bedingung wahr ist)
|
Syntax für die Formulierung einer workflowbasierten Bedingungen
Die folgende Bedingung wertet den Status von zwei Workflows und den Wert eines Formularfeldes aus. Die Bedingung besteht aus drei Einzelprüfungen, die alle erfüllt sein müssen ("AND")
#2:@%W:workflow1@start = 1 AND #2:@%W:workflow2@status2 = 1 AND #2:@option = 'yes'-
-
#2: Es geht um das Formular mit der ID 2. Die ID wird in jeder Einzelbedingung mit angegeben.
-
#2:@%W:workflow1@start = 1 Es wird geprüft ob für einen Datensatz beim Workflow mit dem internen Namen “workflow1” der Status mit der internen Bezeichnung “start” gesetzt ist.
-
1 prüft, ob der Workflowstatus gesetzt ist.
-
0 überprüft, ob der Workflowstatus nicht gesetzt ist.
-
-
#2:@%W:workflow2@status2 = 1 Prüfe, ob der Datensatz beim Workflow mit dem Namen “workflow2” den Status2 besitzt.
-
#2:@option = 'yes' Prüfe, ob das Feld mit dem Namen “Option” mit 'yes' ausgefüllt wurde.
-
Verwenden Sie bei der Formulierung die internen Namen des Workflows und der Workflow-Statusbezeichnungen
Das Video zeigt, wie man eine workflowbasierte Bedingung eingibt:
17. Plausibilitäten
-
Mit Hilfe von Plausibilitäten können Sie die Wahrscheinlichkeit erhöhen, dass Nutzer korrekte Daten in ein Formular eingeben.
-
Wenn eine Plausibilität aktiv wird, wird dem Nutzer eine Meldung angezeigt.
-
Beispiel: Wenn das Feld A ausgefüllt wurde, muss auch Feld B ausgefüllt werden.
-
Nutzer füllt das Feld A aus.
-
Im Feld B wird eine Meldung angezeigt, die erst verschwindet, wenn der Nutzer auch B ausgefüllt hat.
-
Das Video zeigt, wie man Plausibilitäten definiert:
|
18. Formularfeld-Referenzen identifizieren
Fortgeschrittene Formular-Eigentümer können intelligente Formulare konfigurieren:
-
Plausibilitäten
-
Formeln mit/ohne Bedingungen
-
Auswahllisten mit Bedingungen
-
Formularteile mit Bedingungen
Die Basis für diese fortgeschrittenen Funktionen sind Feldreferenzen.
Beispiel:
-
Zeige das Formularteil B an, wenn der User im vorangegangen Formularteil A im Feld "Land" "Deutschland" angegeben hat.
-
Formularfeld B referenziert also auf das Formularfeld "Land".
Ein intelligentes Formular kann viele dieser Referenzen beinhalten.
In der Formularkonfiguration eines Formular lässt sich über herausfinden, welcher Felder Referenz aufweisen und wohin diese zeigen.
19. POMP
|
POMP = Percentage Of Maximum Possible
|
Die Beispieltabelle listet die Körpergröße und das Geschlecht auf und zeigt die berechneten POMP-Felder an:
| Datensatz | koerpergroesse | geschlecht | pomp-alle | pomp-w | pomp-m |
|---|---|---|---|---|---|
A |
190 |
m |
100,00 |
0 |
100,00 |
B |
165 |
w |
16,67 |
27,78 |
0 |
C |
160 |
w |
0 |
0 |
0 |
D |
178 |
w |
60,00 |
100,00 |
0 |
E |
183 |
m |
76,67 |
0 |
75,00 |
F |
162 |
m |
6,67 |
0 |
100,00 |
Es wurden drei POMP-Felder definiert.
-
pomp-alle: es werden alle Datensätze berücksichtigt.
-
pomp-w: es werden nur POMP-Werte für die Gruppe der Frauen berechnet
-
pomp-m: es werden POMP-Werte für die Gruppe der Männer berechnet
Blicken wir auf den Datensatz B:
-
Wenn man alle Datensätze berücksichtigt ("pomp-alle"), dann ordnet sich die Körpergröße von B bei 16,67% ein.
-
Vergleicht man die Körpergrößen von Frauen untereinander - d. h. es werden nur Datensätze von Frauen berücksichtig, liegt B bei 27,78%
-
Der Wert von B in der Spalte "pomp-m" ist Null. Der Grund: B wird bei der Berechnung nicht berücksichtigt ("pomp-m" berücksichtigt nur Datensätze von Männern).
19.1. Erstellung eines POMP-Feldes
Ein POMP-Feld wird als Formel konfiguriert, wie folgender Screenshot illustriert:
-
In Schritt 2 müssen Sie ein zahlenbasiertes Formularfeld auswählen. Geben Sie dazu ein paar Buchstaben in das Parameter-Feld ein - es werden jetzt alle Felder aller Formulare durchsucht.
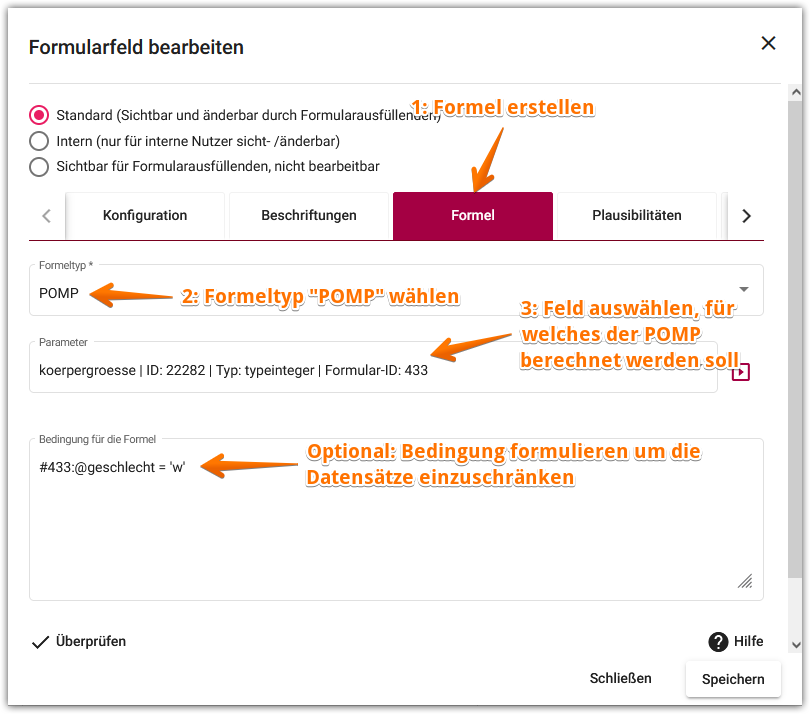
19.2. Neuberechnung
-
Die POMP-Werte werden automatisch täglich in den frühen Morgenstunden neu berechnet.
-
Sie können die Berechnung auch manuell anstoßen.
-
Der Vorteil hier: Mitarbeiter mit Zugriff auf den Datensatz können die Neuberechnung starten
-
Browser neu laden nachdem der POMP-Wert neu berechnet wurde. Erst dann werden die neuen Werte angezeigt
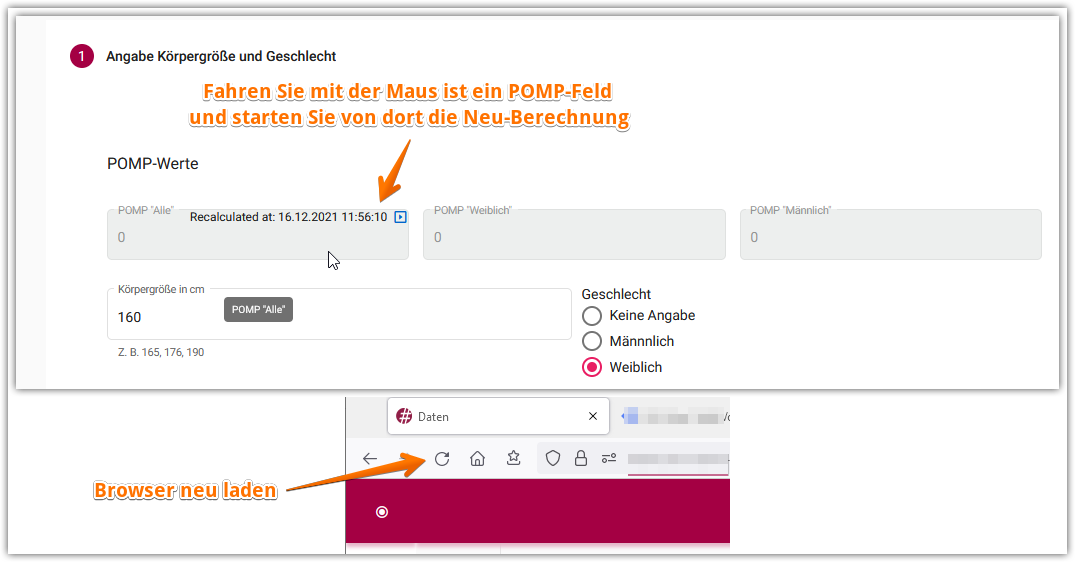
-
Da nur Formular-Eigentümer und Formular-Ersteller Zugang zur Formularkonfiguration besitzen, kann die Neuberechnung auch nur von diesen beiden Usertypen gestartet werden
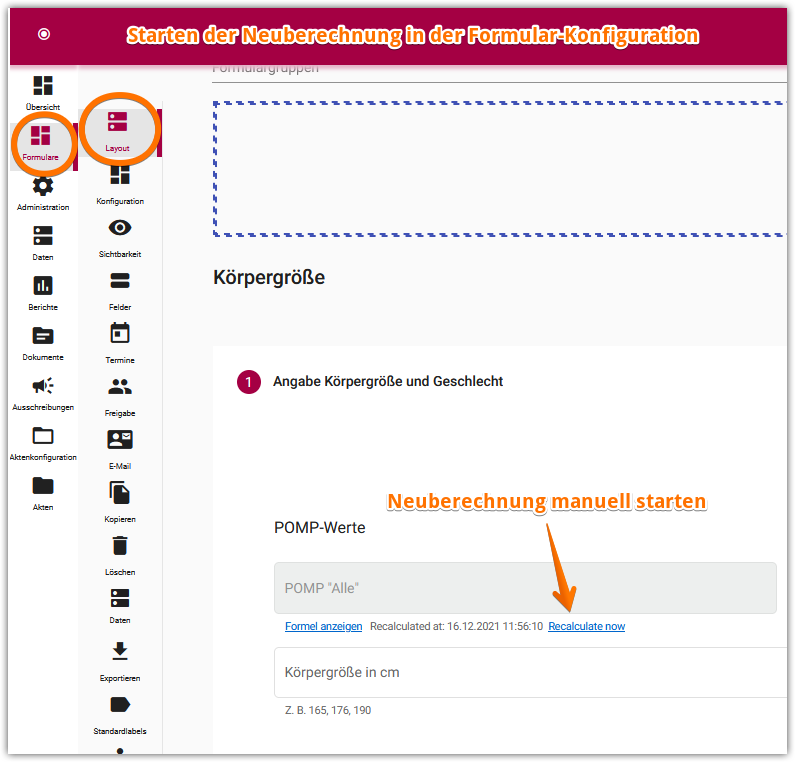
-
Da nur Formular-Eigentümer und Formular-Ersteller Zugang zur Feldkonfiguration besitzen, kann die Neuberechnung auch nur von diesen beiden Usertypen gestartet werden
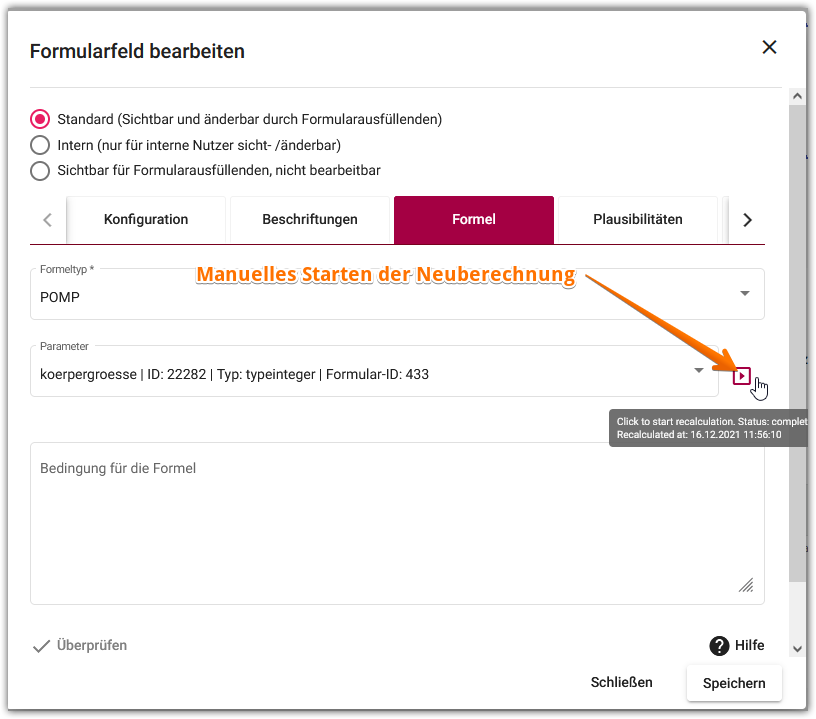
20. Interne Kommunikation
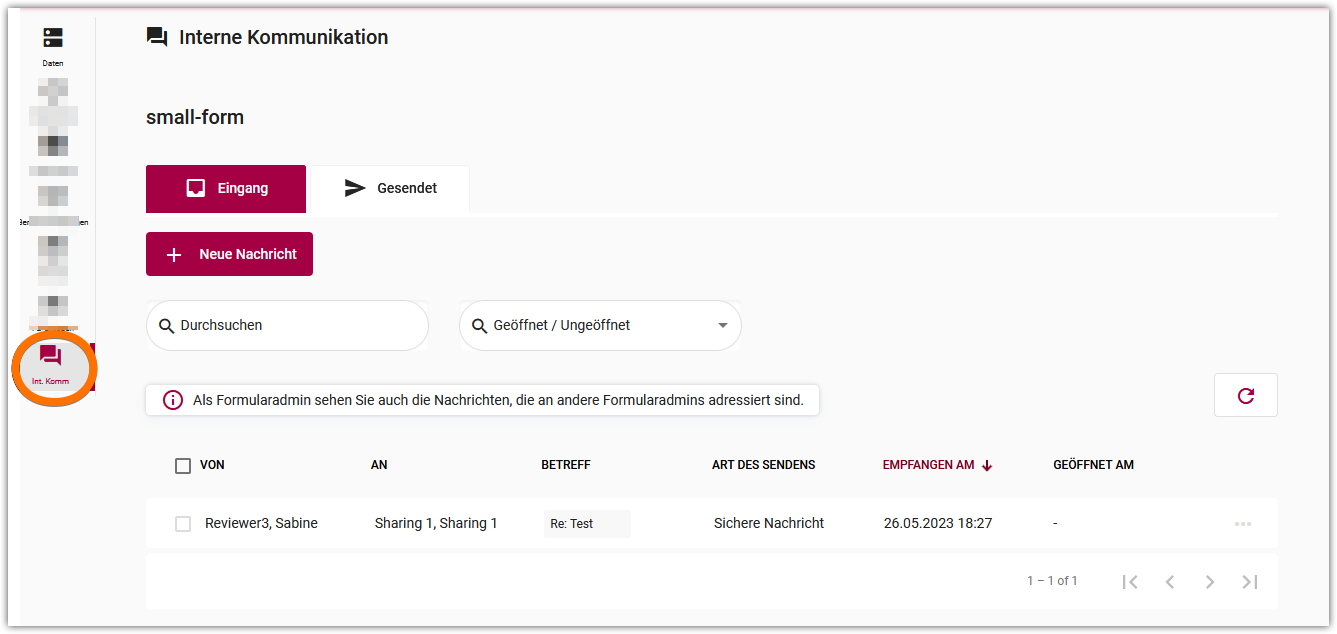
Mit Hilfe der internen Kommunikation können Formularadmins Nachrichten an solche User schicken, die Zugang zu den Daten des Formulars besitzen.
Bei der Erstellung interner Nachrichten können Vorlagen verwendet werden. Die Vorlagen müssen vorab von einem Formularadmin erstellt worden sein (siehe unten)
Vorlagen können nur von Formularadmins verwendet werden.
20.1. Erstellung einer internen Nachricht
Im Menüpunkt "Int. Komm" klicken Sie auf "Neue Nachricht"
Wählen Sie die Übermittlungsart:
-
Sichere Nachricht + E-Mail-Benachrichtigung: Der Empfänger erhält eine E-Mail-Benachrichtigung mit einem Link. Klickt der Empfänger auf den Link muss er sich anmelden um die Nachricht zu lesen. Diese Übermittlungsart ist für vertrauliche Inhalte empfehlenswert, weil der Nachrichteninhalt nicht über das offene Internet verschickt wird und stattdessen transportverschlüsselt übermittelt wird.
-
E-Mail: Der Nachrichteninhalt wird als E-Mail versendet. Der Vorteil: der Empfänger muss sich nicht anmelden um die Nachricht zu lesen. Der Nachteil: die Nachricht wird über das offene Internet versendet.
Als Formularadmin können Sie eine Nachrichtenvorlage auswählen. User, die keine Formularadministratoren sind, können Vorlagen nicht verwenden.
Empfänger:
-
Formularadministratoren können an alle User, die Zugang zu den Formulardaten besitzen, Nachrichten senden.
-
User, die keine Formularadministratoren sind, können nur an Formularadmins Nachrichten senden.
-
D. h.: User, die keine Formularadministratoren sind, können sich keine Nachrichten untereinander senden (für diesen Fall wird es in Zukunft eine spezielle Chatfunktion geben)
Kein "CC"
-
Sendet ein Formularadmin eine Nachricht an die Nutzer N1, N2, N3, so wird für jeden Empfänger eine eigene Nachricht erzeugt und zugestellt.
-
Ein Empfänger kann nicht erkennen, an wen die Nachricht noch gesendet wurde
Im Karteireiter "Betreff" können Sie die Sprache, in der versendet wird, auswählen:
-
Deutsch
-
English
-
Zweisprachig:
-
Wenn für beiden Sprachen Texte hinterlegt sind, erhalten Empfänger mit englischer Spracheinstellung die englischen Texte und Empfänger mit deutscher Einstellung die deutschen Texte.
-
Wenn nur deutsche Texte hinterlegt sind, erhalten Empfänger mit englischer Spracheinstellung ebenfalls die deutschen Texte
-
Wenn nur englische Texte hinterlegt sind, erhalten Empfänger mit deutscher Spracheinstellungen ebenfalls die englischen Texte
-
20.2. Reiter "Eingang" und "Gesendet"
-
Formularadministratoren besitzen ein gemeinsames Postfach.
-
D. h. Sendet ein User eine Nachricht an den Formularadmin A, sehen auch alle anderen Formularadministratoren B und C die eingegangene Nachricht.
-
Gleiches gilt für gesendete Nachrichten: Sendet A eine Nachricht, sehen auch B und C diese Nachricht im Gesendet-Reiter
-
User, die keine Formularadministratoren sind, besitzen ein individuelles Postfach. Sie sehen also nur die Nachrichten, die an sie adressiert sind bzw. die sie gesendet haben.
20.3. Zeitpunkt des Öffnens einer Nachricht
Wenn ein Nutzer in der Nachrichten-Übersicht auf eine Nachricht klickt, wird die Uhrzeit protokolliert:
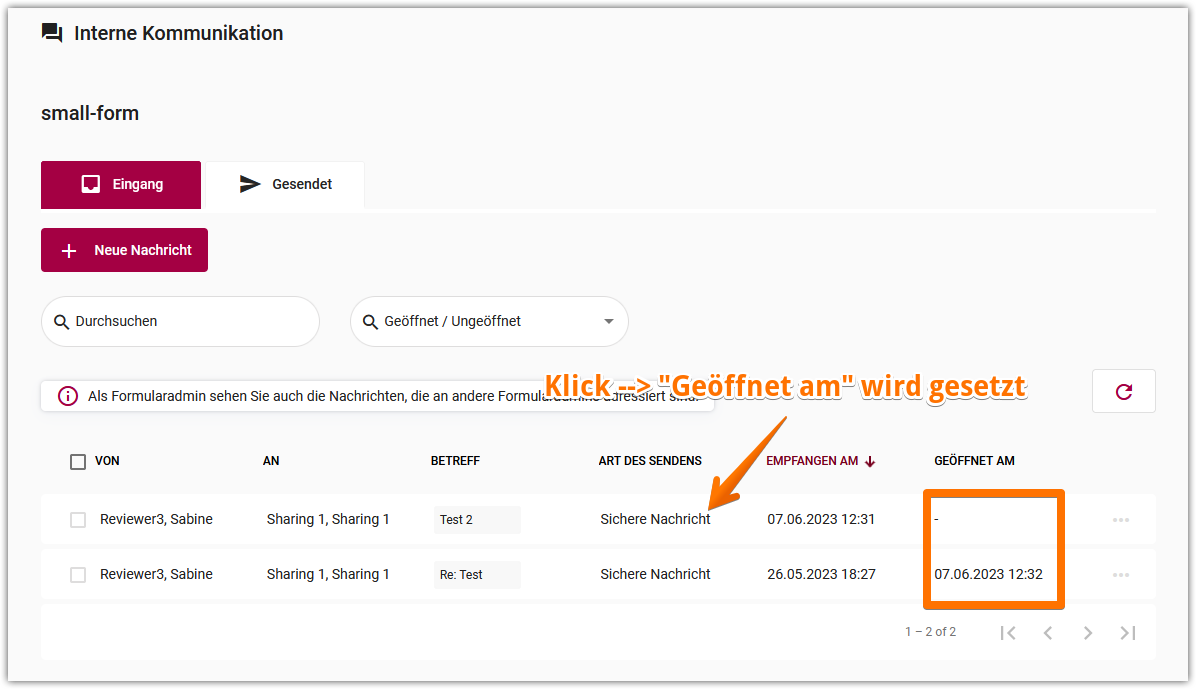
20.4. Nachrichten löschen
Das Löschen ist zweistufig:
20.4.1. Das "erste Löschen"
-
Das "erste Löschen" löscht den Inhalt der Nachricht, die "Hülle" (Sender, Empfänger, Datum des Sendens) bleibt bestehen.
-
Die Nachricht wird als gelöscht markiert.
-
Die Nachrichtenhülle erhöht die Transparenz: Sie signalisiert, dass es eine Nachricht gegeben hat, der Nachrichteninhalt aber nachträglich gelöscht wurde.
Wer darf das "erste Löschen" durchführen
-
Der Mandantadmin kann alle Nachrichten löschen
-
Der Nachrichtenersteller (Formularadmin oder "einfacher" User) kann seine eigene Nachricht löschen
-
Ein Formularadmin kann die Nachricht eines anderen Users, der kein Formularadmin ist, löschen
-
Ein Formularadmin kann nicht die Nachricht eines anderen Formularadmins löschen.
20.4.2. Das "zweite Löschen"
-
Ist nur noch die Hülle einer Nachricht vorhanden, kann das "zweite Löschen" durchgeführt werden
-
Das "zweite Löschen" löscht auch die Hülle.
-
Die Nachricht ist damit rückstandslos gelöscht.
-
Nur ein Mandantadmin darf das "zweite Löschen" durchführen
20.5. Vorlagen erstellen und nutzen
20.5.1. Erstellen von Vorlagen
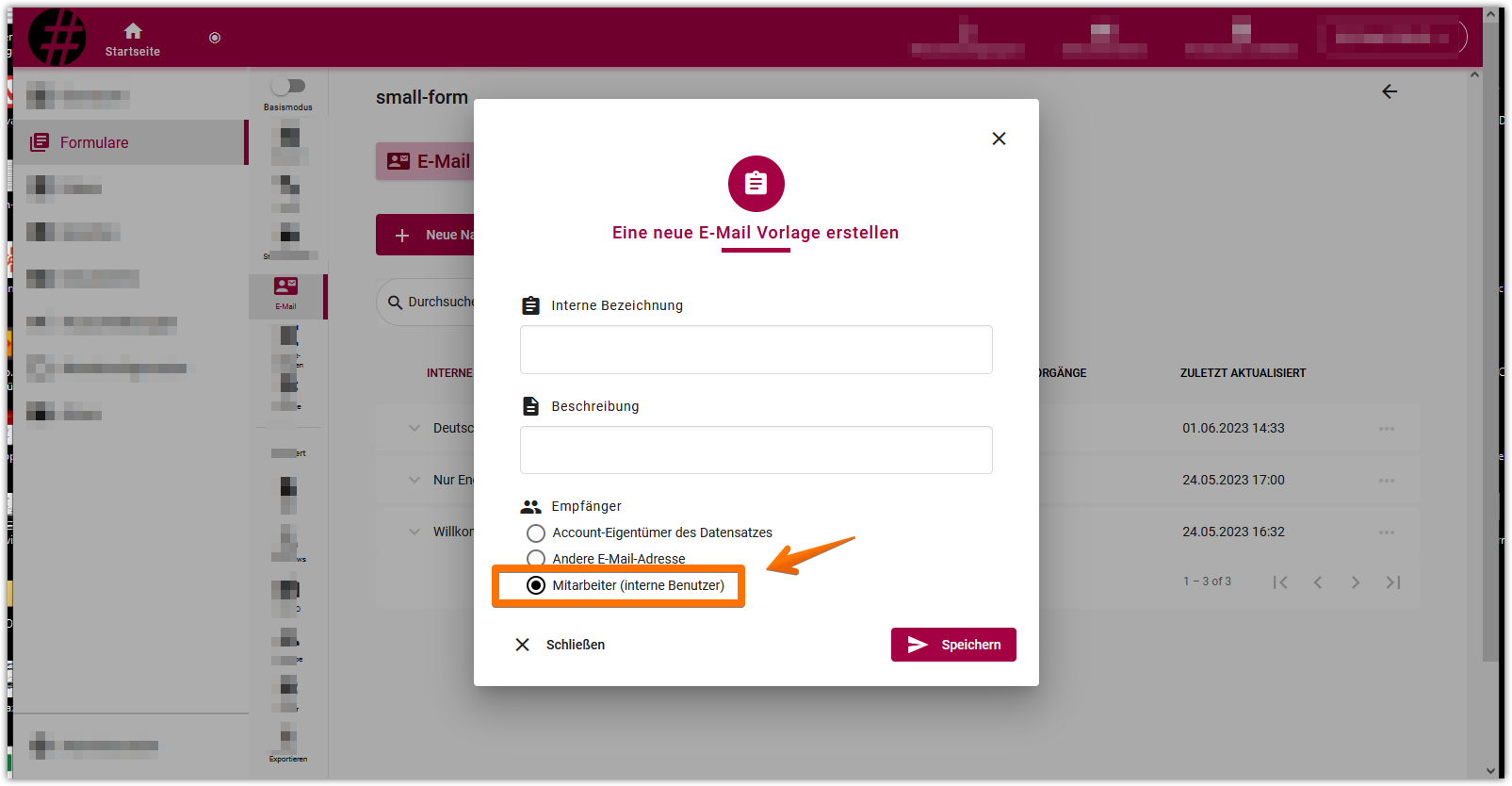
-
Vorlagen für die interne Kommunikation können nur von Formularadministratoren erstellt werden.
-
Öffnen Sie Formulare/<Name des Formulars>/E-Mail/Neue Nachrichtenvorlage
-
Als Empfängertyp wählen Sie "Mitarbeiter (interne Benutzer)"
-
Klicken Sie auf Speichern
-
Klicken Sie auf die soeben erstellte Vorlagenhülle und erstellen Sie eine neue Nachrichten-Version
-
Aktivieren Sie die Nachrichten-Version.
-
Ab jetzt kann die Vorlage verwendet werden.
|
Es können folgende Variablen verwendet werden
|
20.5.2. Verwenden von Vorlagen
-
Nur Formularadministratoren können Vorlagen verwenden.
-
Beim Erstellen einer Nachricht auf Basis von Vorlagen werden nur aktive Vorlagen aufgelistet